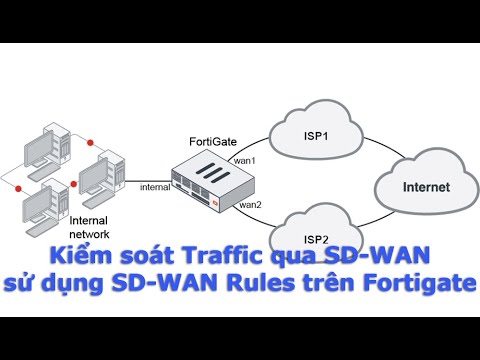Vì tùy chọn này không được hiển thị trong giao diện và yêu cầu đào một số, nó có thể không phải lúc nào cũng hoạt động hoàn hảo. Nó hoạt động tốt với Ubuntu 14.04 trên máy chủ Windows, nhưng đừng ngạc nhiên nếu bạn gặp phải vấn đề với một số cấu hình.
Khởi động từ USB trên Máy chủ Windows
Chúng tôi sẽ sử dụng tính năng ẩn trong VirtualBox cho phép truy cập thô vào ổ đĩa. Tính năng này không được hiển thị trong giao diện của VirtualBox, nhưng là một phần của lệnh VBoxManage. Hãy chắc chắn rằng bạn đã cài đặt VirtualBox trên hệ thống của mình trước khi bắt đầu quá trình này.
Đầu tiên, kết nối ổ USB chứa hệ điều hành bạn muốn khởi động vào máy tính của bạn. Nhấn Windows Key + R, nhập diskmgmt.msc vào hộp thoại Chạy và nhấn Enter để mở cửa sổ Quản lý đĩa.
Tìm ổ USB trong cửa sổ Quản lý đĩa và lưu ý số đĩa của nó. Ví dụ, ở đây ổ USB là Đĩa 1.

Tiếp theo, mở Command Prompt làm Administrator. Trên Windows 7, mở menu Bắt đầu, tìm kiếm Dấu nhắc Lệnh, bấm chuột phải vào lối tắt Dấu nhắc Lệnh và chọn Chạy với tư cách quản trị viên. Trên Windows 8 hoặc 8.1, nhấn Windows Key + X và nhấp vào Command Prompt (Quản trị viên).

cd %programfiles%OracleVirtualBox

VBoxManage internalcommands createrawvmdk -filename C:usb.vmdk -rawdisk \.PhysicalDrive #
Bạn có thể thay thế C: usb.vmdk bằng bất kỳ đường dẫn tệp nào bạn muốn. Lệnh này tạo tệp đĩa máy ảo (VMDK) trỏ đến ổ đĩa vật lý bạn chọn. Khi bạn tải tệp VMDK dưới dạng ổ đĩa trong VirtualBox, VirtualBox sẽ thực sự truy cập vào thiết bị vật lý.





Nếu bạn muốn cài đặt hệ điều hành từ ổ USB, bạn sẽ cần thêm đĩa cứng sau từ trong cửa sổ cài đặt của máy ảo. Đảm bảo ổ đĩa USB là đĩa đầu tiên trong danh sách.

Máy chủ Linux và Mac
Quá trình này về cơ bản giống nhau trên các hệ thống máy chủ Linux và Mac. Bạn sẽ cần phải sử dụng cùng một loại lệnh VBoxManage để tạo tệp đại diện cho đĩa thô, nhưng bạn sẽ cần chỉ định đường dẫn đến thiết bị đĩa trên hệ thống Linux hoặc Mac của bạn.
Wiki Open Foam có một số mẹo và giải pháp có thể giúp bạn điều chỉnh quy trình này cho máy chủ Linux hoặc Mac. Sử dụng ổ cứng máy chủ thô từ phần khách trong tài liệu chính thức của VirtualBox cũng có thể hữu ích.
Khởi động từ một tệp ISO chuẩn vẫn là cách được hỗ trợ tốt nhất để cài đặt - hoặc chỉ khởi động - một hệ điều hành trong VirtualBox hoặc các chương trình máy ảo khác. Nếu có thể, bạn nên tải xuống các tệp ISO và sử dụng chúng thay vì không sử dụng ổ USB.
Nếu bạn đang sử dụng VMware thay vì VirtualBox, hãy thử sử dụng Plop Boot Manger để khởi động từ USB trong VMware.