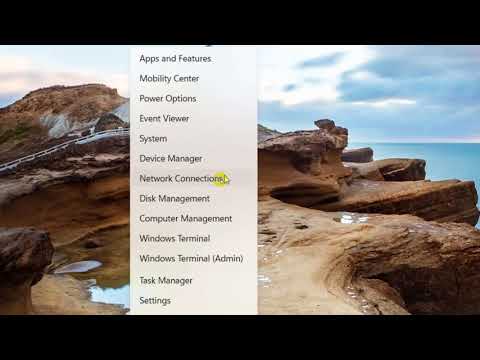Điều này đặc biệt hữu ích nếu bạn vẫn đang sử dụng Windows XP sắp không được hỗ trợ và không muốn trả phí nâng cấp để nâng cấp máy tính lên Windows 7 hoặc 8. Điều này rõ ràng không được hỗ trợ bởi Microsoft, nhưng nó vẫn hoạt động khá tốt.
Cách cài đặt Microsoft Office
Có một số cách khác nhau để cài đặt Microsoft Office trên Linux:
- Rượu nho: Wine là một lớp tương thích Windows cho phép bạn chạy các chương trình Windows trên Linux. Nó không hoàn hảo, nhưng nó được tối ưu hóa đủ để chạy các chương trình phổ biến như Microsoft Office. Rượu vang sẽ hoạt động tốt hơn với các phiên bản Office cũ hơn, do đó phiên bản Office cũ của bạn càng có nhiều khả năng hoạt động mà không gặp bất kỳ sự cố nào. Rượu là hoàn toàn miễn phí, mặc dù bạn có thể phải làm một số tinh chỉnh chính mình.
- CrossOver: CrossOver là sản phẩm trả tiền sử dụng mã từ phiên bản miễn phí của Wine. Trong khi chi phí tiền bạc, CrossOver thực hiện nhiều công việc hơn cho bạn. Họ kiểm tra mã của họ để đảm bảo rằng các chương trình phổ biến như Microsoft Office hoạt động tốt và đảm bảo các bản nâng cấp sẽ không phá vỡ chúng. CrossOver cũng cung cấp hỗ trợ - vì vậy nếu Office không hoạt động tốt, bạn có người liên hệ với ai sẽ giúp bạn.
- Máy ảo: Bạn cũng có thể cài đặt Microsoft Windows trong một máy ảo bằng cách sử dụng một chương trình như VirtualBox hoặc VMware và cài đặt Microsoft Office bên trong nó. Với chế độ Dàn xếp hoặc Chế độ Unity, bạn thậm chí có thể có các cửa sổ Office xuất hiện trên màn hình Linux của bạn. Phương pháp này cung cấp khả năng tương thích tốt nhất, nhưng nó cũng nặng nhất - bạn phải chạy phiên bản đầy đủ của Windows ở chế độ nền. Bạn sẽ cần một bản sao Windows, chẳng hạn như một đĩa Windows XP cũ mà bạn đã nằm xung quanh, để cài đặt trong máy ảo.
Chúng tôi sẽ tập trung vào việc sử dụng Wine hoặc Crossover để cài đặt Office trực tiếp trên Linux. Nếu bạn muốn sử dụng một máy ảo, tất cả những gì bạn phải làm là cài đặt VirtualBox hoặc VMware Player và tạo một máy ảo mới. Chương trình sẽ hướng dẫn bạn cài đặt Windows và bạn có thể cài đặt Office bên trong Windows ảo như bạn thường làm.
Cài đặt Microsoft Office bằng Wine
Chúng tôi đã kiểm tra Office 2007 với quy trình này, vì Office 2013 được biết là không hoạt động đúng cách và Office 2010 dường như không được hỗ trợ tốt. Nếu bạn muốn sử dụng phiên bản Office cũ hơn, như Office 2003, bạn có thể thấy rằng nó hoạt động tốt hơn. Nếu bạn muốn cài đặt Office 2010, bạn có thể cần phải thực hiện thêm một số chỉnh sửa - hãy kiểm tra trang Wine AppDB cho phiên bản Office bạn muốn cài đặt để biết thêm thông tin.
Trước tiên, hãy cài đặt gói Wine từ kho lưu trữ gói phần mềm của phân phối Linux của bạn. Trên Ubuntu, mở Trung tâm phần mềm Ubuntu, tìm kiếm Wine và cài đặt gói Wine.




Tại sao bạn có thể muốn sử dụng CrossOver
Nếu phương thức Wine không hoạt động hoặc bạn gặp sự cố, bạn có thể muốn thử sử dụng CrossOver thay thế. CrossOver cung cấp bản dùng thử miễn phí trong hai tuần, nhưng phiên bản đầy đủ sẽ tốn 60 đô la nếu bạn muốn tiếp tục sử dụng.
Sau khi tải xuống và cài đặt CrossOver, bạn sẽ có thể mở ứng dụng CrossOver và sử dụng nó để cài đặt Office. Bạn có thể làm tất cả mọi thứ bạn có thể làm với CrossOver với phiên bản chuẩn của Wine, nhưng CrossOver có thể yêu cầu ít hacking xung quanh để có được những thứ làm việc. Cho dù điều này là giá trị chi phí là tùy thuộc vào bạn.
Sử dụng Microsoft Office trên Linux
Sau khi cài đặt, bạn sẽ tìm thấy các ứng dụng Microsoft Office trong trình khởi chạy của máy tính để bàn của bạn. Trên Ubuntu, chúng tôi phải đăng xuất và đăng nhập lại trước khi các phím tắt xuất hiện trong trình khởi chạy của Unity trên máy tính để bàn.



Tất nhiên, Wine không hoàn hảo và bạn có thể gặp phải một số vấn đề trong khi sử dụng Office in Wine hoặc CrossOver. Nếu bạn thực sự muốn sử dụng Office trên máy tính để bàn Linux không có vấn đề tương thích, bạn có thể muốn tạo một máy ảo Windows và chạy bản sao Office được ảo hóa. Điều này đảm bảo bạn sẽ không gặp sự cố tương thích vì Office sẽ chạy trên hệ thống Windows (được ảo hóa).