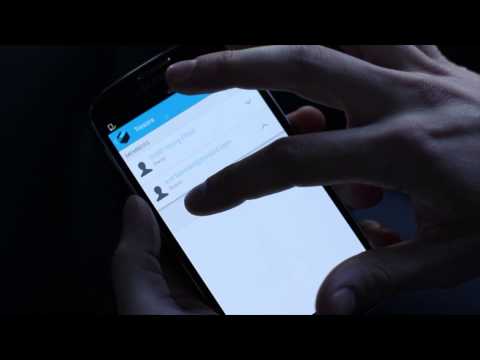Khi bạn tiếp tục sao lưu máy tính Windows 10 của mình, nếu bản sao lưu của bạn không thành công với lỗi 0x8031004A, BitLocker Drive Encryption không thể được sử dụng vì các tệp hệ thống BitLocker quan trọng bị thiếu hoặc bị hỏng, Sử dụng Windows Startup Repair để khôi phục các tệp này vào máy tính của bạn sau đó có lẽ một cái gì đó trong bài viết này sẽ giúp bạn.
Chúng ta đã thấy cách chúng ta có thể tạo một System Image thông qua Control Panel hoặc sử dụng PowerShell. Đôi khi, một lỗi có thể được ném lên. Nó có thể là vị trí lưu trữ sao lưu có lưu trữ bản sao bóng trên một ổ đĩa khác, hoặc nó có thể là Các tệp hệ thống BitLocker quan trọng bị thiếu hoặc bị hỏng thông báo lỗi. Hãy để chúng tôi xem cách giải quyết lỗi sau ngày hôm nay.

Không thể sử dụng Mã hóa ổ BitLocker vì các tệp hệ thống BitLocker quan trọng bị thiếu hoặc bị hỏng (0x8031004A)
Nếu bạn gặp vấn đề này khi sử dụng BitLocker, hãy thử khởi động lại hệ thống và kiểm tra xem nó có hoạt động hay không. Có lẽ, nó sẽ không. Sau đó tiến hành các bước khắc phục sự cố sau:
1] Chạy trình kiểm tra tệp hệ thống
Mở cửa sổ Command Prompt, gõ lệnh sau và nhấn Enter:
sfc /scannow
Nếu tìm thấy bất kỳ tập tin bị hỏng, chúng sẽ được thay thế bằng các tập tin tốt.
2] Chạy DISM
Mở cửa sổ Command Prompt, gõ lệnh sau và nhấn Enter:
DISM.exe /Online /Cleanup-image /Restorehealth
Điều này sẽ sửa chữa một hình ảnh hệ thống Windows có thể bị hỏng.
3] Chạy ChkDsk
Mở cửa sổ Command Prompt, gõ lệnh sau và nhấn Enter:
chkdsk /r
Nó chỉ ra các ngành xấu và phục hồi bất kỳ thông tin nào có thể đọc được.
4] Kiểm tra trạng thái của Dịch vụ Sao chép Volume Shadow
Gõ services.msc trong Start Search để mở Windows Services Manager. Nhấp chuột phải vào nó và nhấp vào Thuộc tính. Kiểm tra trạng thái của dịch vụ. Nó sẽ được thiết lập tại Manual. Bắt đầu ngay bây giờ và đảm bảo rằng nó đang chạy, và sau đó thử lại.
4] Xóa ảnh Windows Backup Backup cũ
Nếu bạn có thể đủ khả năng để, bạn có thể xóa hình ảnh hệ thống trước đó và sao lưu và sau đó thử lại.
5] Sử dụng Tự động sửa chữa khởi động.
Nếu không có gì phù hợp với bạn, như được đề xuất trong chính thông báo lỗi, bạn có thể sử dụng Tự động sửa chữa để khôi phục các tệp hệ thống bị hỏng hoặc bị thiếu vào máy tính của bạn.

Khởi động vào Advanced Startup Options và chọn Sửa chữa tự động.
6] Tạm thời vô hiệu hóa Windows RE
Có thêm một gợi ý bạn có thể thử đã được đề xuất bởi Microsoft:
Trong một dấu nhắc lệnh nâng lên, gõ lệnh sau, và sau đó nhấn Enter:
C:WindowsSystem32REAgentC.exe /disable
Ngắt kết nối ổ đĩa gắn ngoài.
Tại dấu nhắc lệnh nâng lên, gõ lệnh sau, và sau đó nhấn Enter:
C:WindowsSystem32REAgentC.exe /enable
Kết nối lại ổ cứng ngoài với máy tính và xem.
Nếu tất cả các bước này không thành công và lỗi gây ra sự gián đoạn nghiêm trọng cho công việc của bạn, bạn có thể xem xét làm mới hệ thống Windows 10.
Đọc bài đăng này nếu bạn nhận được Thiết bị này không thể sử dụng lỗi Mô-đun nền tảng đáng tin cậy khi khởi động thông báo BitLocker.
Bài viết liên quan:
- Tính năng Microsoft BitLocker trong Windows 10/8/7
- Cách sử dụng Công cụ Chuẩn bị Drive BitLocker bằng Command Prompt
- Phần mềm hình ảnh, sao lưu và khôi phục miễn phí cho Windows 10
- Khôi phục dữ liệu từ ổ đĩa được mã hóa BitLocker không thể truy cập bằng Công cụ sửa lỗi BitLocker
- Cách sao lưu Khóa khôi phục mã hóa ổ đĩa BitLocker trong Windows 10 / 8.1