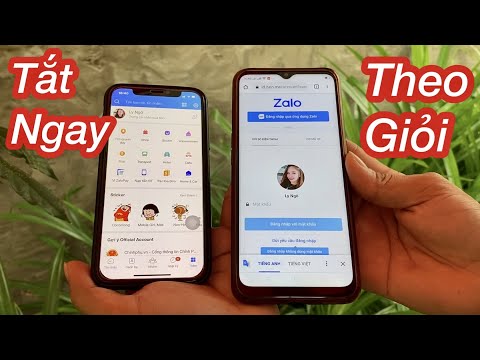Hãy chắc chắn kiểm tra các bài viết trước trong loạt bài Geek School này trên Windows 7:
- Giới thiệu trường Geek How-To
- Nâng cấp và di chuyển
- Định cấu hình thiết bị
- Quản lý đĩa
- Quản lý ứng dụng
- Quản lý Internet Explorer
- Nguyên tắc cơ bản về địa chỉ IP
- Mạng
- Mạng không dây
- Tường lửa của Windows
- Quản trị từ xa
- Tiếp cận từ xa
Và hãy theo dõi phần còn lại của loạt bài này trong tuần này.
Nhật ký sự kiện
Nhật ký sự kiện là các tệp đặc biệt ghi lại các sự kiện quan trọng trên máy tính của bạn, chẳng hạn như khi người dùng đăng nhập vào máy tính của bạn hoặc khi chương trình gặp sự cố. Nhật ký sự kiện là các công cụ rất hữu ích khi bạn khắc phục sự cố với máy tính của mình. Bạn có thể sử dụng Trình xem sự kiện Windows để đọc nhật ký sự kiện, tuy nhiên bạn sẽ cần phải là quản trị viên trên máy để làm như vậy.
Mở Trình xem sự kiện
Để mở Trình xem sự kiện, nhấp vào Bắt đầu và khởi chạy Bảng điều khiển.





- Nhật ký ứng dụng - Nhật ký ứng dụng chứa các sự kiện được ghi lại bởi các chương trình, ví dụ như nó có thể cho bạn biết lý do tại sao một chương trình cụ thể bị lỗi.
- Nhật ký bảo mật - Nhật ký bảo mật ghi lại các sự kiện như các lần đăng nhập hợp lệ và không hợp lệ, cũng như các sự kiện liên quan đến việc sử dụng tài nguyên, chẳng hạn như tạo, mở hoặc xóa các tệp.
- Nhật ký thiết lập - Nhật ký thiết lập ghi lại các sự kiện thêm, xóa hoặc cập nhật tính năng Windows. Ví dụ một mục được ghi lại mỗi lần bạn cài đặt Windows Update.
- Nhật ký hệ thống - Nhật ký hệ thống chứa các sự kiện do các cấu phần hệ thống Windows ghi lại. Ví dụ, nếu một trình điều khiển không tải được trong khi khởi động, một sự kiện sẽ được ghi lại trong nhật ký hệ thống.
Để xem một trong các Nhật ký Windows, chỉ cần mở rộng mục Cây điều khiển Windows Logs và chọn nhật ký bạn muốn xem.

- Lỗi - Được chỉ định bởi dấu chấm than màu đỏ khó chịu, các lỗi cho biết rằng đã xảy ra sự cố nghiêm trọng, chẳng hạn như mất dữ liệu.
- Cảnh báo - Được chỉ báo bằng dấu chấm than màu vàng, cảnh báo cho biết đã xảy ra sự cố nhưng chương trình có thể tiếp tục hoạt động. Họ cũng phục vụ như một thông báo rằng các lỗi tương lai có thể xảy ra.
- Thông tin - Được biểu thị bằng dấu chấm than màu trắng, các sự kiện thông tin mô tả hoạt động thành công của một chương trình, trình điều khiển hoặc dịch vụ.
Lưu ý: Nhật ký bảo mật không sử dụng các mức sự kiện ở trên và sử dụng kiểm tra bảo mật hơn.
Nhật ký lọc
Nhật ký sự kiện chứa hàng nghìn sự kiện và việc tìm thông tin bạn cần đôi khi có thể phức tạp. Miễn là bạn biết những gì bạn đang tìm kiếm, bạn luôn có thể sử dụng bộ lọc nhật ký để lọc ra tất cả thông tin không liên quan. Hãy xem cách chúng tôi có thể sử dụng Trình xem sự kiện để tìm hiểu thời gian khởi động máy tính của chúng tôi. Điều đầu tiên bạn cần làm là mở các bản ghi ứng dụng và dịch vụ, sau đó đi sâu vào Microsoft và sau đó là Windows.

Sau đó, tìm thư mục Hiệu suất Chẩn đoán và lọc tệp nhật ký Hoạt động của nó.

Lưu ý: Tôi chỉ biết thông tin này vì tôi cần sử dụng nó trước đây. Bạn nên tập trung vào cách tạo bộ lọc, không phải sự kiện khởi động có ID sự kiện là 100.



Tạo chế độ xem tùy chỉnh
Nếu bạn biết rằng mỗi ngày bạn sẽ kết nối với máy chủ và áp dụng bộ lọc tùy chỉnh để xem các sự kiện cụ thể, bạn có thể cân nhắc tạo chế độ xem tùy chỉnh cho phép bạn tạo các tệp nhật ký được lọc trước của riêng mình. Tạo chế độ xem tùy chỉnh mới hoàn toàn giống với việc tạo bộ lọc mới: chỉ cần nhấp chuột phải vào nhật ký và chọn Tạo chế độ xem tùy chỉnh từ trình đơn ngữ cảnh.




Giới hạn kích thước tệp nhật ký của bạn
Nếu bạn cần kiểm soát kích thước của các tệp nhật ký, bạn có thể thực hiện điều này bằng cách nhấp chuột phải vào một thuộc tính chọn nhật ký.

Lưu ý: Mặc định là tốt cho hầu hết các mục đích.

Giám sát tài nguyên
Windows 7 Resource Monitor cung cấp một bản tóm tắt nhanh về việc sử dụng CPU, đĩa, mạng và bộ nhớ trong một giao diện dễ sử dụng. Bạn có thể coi nó như một phiên bản chi tiết hơn của Task Manager.
Để mở màn hình tài nguyên, nhấn tổ hợp phím Win + R để mở một hộp chạy, sau đó nhập resmon và nhấn enter.


Màn hình độ tin cậy
Độ tin cậy Màn hình là một công cụ tiên tiến để đo lường các vấn đề về phần cứng và phần mềm cũng như các thay đổi khác đối với máy tính của bạn. Để mở màn hình độ tin cậy, nhấn tổ hợp phím Win + R để mở hộp chạy, sau đó nhập perfmon / rel và nhấn enter.




Màn hình hiệu suất
Windows Performance Monitor cho phép bạn đo hiệu suất của một máy tính cục bộ hoặc từ xa trên mạng, cả trong thời gian thực và bằng cách thu thập dữ liệu nhật ký để phân tích sau này.
Mở màn hình hiệu suất
Để mở Performance Monitor, nhấn tổ hợp phím Win + R để mở hộp thoại chạy, sau đó gõ perfmon rồi nhấn enter.




Sau đó chọn các bộ đếm hiệu suất bạn muốn thêm bằng cách chọn chúng và nhấp vào nút thêm.

Bộ xử lý
Các bộ đếm hiệu suất sau đây rất hữu ích để khắc phục sự cố các vấn đề về CPU và có sẵn trong phần Bộ xử lý:
- % Thời gian xử lý: Điều này cho bạn thấy bao nhiêu thời gian mà CPU dành để trả lời các yêu cầu hệ thống.
- Ngắt / giây: Điều này đo lường số lần ngắt phần cứng trung bình mà bộ xử lý nhận được mỗi giây.
Ký ức
Các bộ đếm hiệu suất sau đây rất hữu ích cho việc khắc phục sự cố bộ nhớ và có sẵn trong phần Bộ nhớ:
- MBytes khả dụng: Điều này đo lường số lượng bộ nhớ có sẵn để chạy các quy trình trên máy tính.
- Trang / giây: Điều này cho bạn thấy số lỗi cứng trên giây. Lỗi nghiêm trọng là lỗi trang yêu cầu truy cập đĩa.
Đĩa vật lý
Các bộ đếm hiệu suất sau đây rất hữu ích để gỡ rối các ràng buộc đĩa vật lý và có sẵn trong phần PhysicalDisk:
- % Thời gian đĩa: Điều này đo khoảng thời gian đĩa bận vì nó đang phục vụ các yêu cầu đọc hoặc ghi.
- Chiều dài hàng đợi đĩa hiện tại: Điều này cho bạn thấy số lượng yêu cầu đĩa xuất sắc đang chờ xử lý.
Đĩa logic
Bộ đếm hiệu suất sau đây rất hữu ích để gỡ rối các ràng buộc đĩa logic và có sẵn trong phần LogicalDisk:
% Không gian trông: Điều này cho bạn biết dung lượng đĩa trống có sẵn bao nhiêu.
Giao diện mạng
Bộ đếm hiệu suất sau đây rất hữu ích cho việc khắc phục sự cố mạng và có sẵn trong phần NetworkInterface:
Số byte Tổng số / giây: Điều này cho bạn thấy tổng số byte được gửi và nhận từ giao diện mạng của bạn trên tất cả các giao thức.
Một khi bạn đã thêm tất cả các quầy của bạn, bạn có thể xem tất cả các dữ liệu của bạn trong thời gian thực.

Luôn cập nhật Windows
Một ngoại lệ cho quy tắc "nếu nó không bị hỏng không khắc phục được" của tôi là cài đặt Windows Updates. Có hai cách bạn có thể cập nhật Windows:
Sử dụng mạng Internet –Khi bạn mua một máy tính Windows 7 mới, nó được cấu hình theo cách mà nếu bạn chọn kích hoạt Windows Updates, bản cập nhật sẽ được tải xuống từ máy chủ của Microsoft khi cài đặt chúng.
Trái ngược với những gì, bạn có thể hỏi? Câu trả lời là trái ngược với việc sử dụng Windows Server Update Services (WSUS).
WSUS - Khi bạn sử dụng WSUS, bạn có một máy chủ trung tâm tải xuống tất cả các bản cập nhật cho toàn bộ công ty của bạn, cho tất cả các sản phẩm của Microsoft, không chỉ Windows. Khi đã đến lúc máy tính khách của bạn cài đặt bản cập nhật, thay vì 30.000 máy tính kết nối với internet để tải xuống cùng một tệp, tất cả đều kết nối với máy chủ WSUS và cài đặt bản cập nhật bằng băng thông cục bộ của mạng. Như bạn có thể tưởng tượng điều này tiết kiệm to lớn số lượng băng thông như các bản cập nhật chỉ được tải xuống một lần.
Thay đổi nơi bạn nhận được cập nhật của bạn từ
Trong khi thiết lập một máy chủ WSUS nằm ngoài phạm vi của các mục tiêu của bài kiểm tra, bạn chắc chắn cần phải biết cách thiết lập một máy khách Windows 7 để sử dụng một máy chủ WSUS. Thông thường, bạn sẽ có ít nhất mười máy khách khi bạn đang sử dụng WSUS, vì vậy tốt nhất là thực hiện thông qua GPO. Vì vậy, hãy tiếp tục và nhấn tổ hợp phím Win + R để hiển thị hộp thoại chạy, sau đó nhập gpedit.msc và nhấn enter.
Lưu ý: Hãy nhớ rằng chúng tôi đang thiết lập một GPO trên một máy khách Windows 7. Thông thường, việc này được thực hiện trên máy chủ trung tâm và được liên kết với một OU chứa các máy trong tổ chức của bạn để bạn không phải đi xung quanh từng máy và yêu cầu họ sử dụng WSUS.

Computer ConfigurationAdministrative TemplatesWindows ComponentsWindows Update



Thay đổi cài đặt Windows Update
Lưu ý: Nếu bạn đang sử dụng WSUS, bạn có khả năng chỉnh sửa các thiết lập này thông qua Group Policy, thay vì trên mỗi máy khách như hình dưới đây.
Mở Start Menu và nhấp vào mục Windows Update.




Tóm lược
Đó là một bản dài vì vậy đây là một bản tóm tắt ngắn:
- Trình xem sự kiện Windows cho phép bạn xem các tệp nhật ký có chứa thông tin quan trọng về các sự kiện đã xảy ra trên PC của bạn.
- Resource Monitor là phiên bản tiết kiệm hơn của Trình quản lý tác vụ cho phép chúng tôi xem thông tin chi tiết về những gì hiện đang diễn ra trên máy của bạn.
- Giám sát độ tin cậy cho phép bạn dễ dàng xác định các xu hướng làm giảm độ tin cậy của máy tính của bạn.
- Màn hình hiệu suất Windows cho phép bạn xem thông tin hiệu suất tùy chỉnh trong thời gian thực cũng như xem dữ liệu hiệu suất đã được theo dõi trong một khoảng thời gian.
- Cập nhật Windows cho phép máy tính của bạn cập nhật các bản vá bảo mật mới nhất. Mặc dù bạn có thể sử dụng cấu hình Windows Update out-the-box trong các doanh nghiệp rất nhỏ, WSUS và Group Policy là cách để đi.
Bài tập về nhà
- Tìm hiểu và thiết lập đăng ký sự kiện bằng cách sử dụng hai máy ảo Windows 7.
- Tìm hiểu cách sử dụng Bộ thu thập dữ liệu để theo dõi thông tin hiệu suất theo thời gian bằng cách sử dụng Trình giám sát hiệu suất.
Ngoài bài tập về nhà hôm nay, bạn nên đọc các bài đăng sau đây và làm quen với các mẹo nhỏ và thủ thuật bạn có thể sử dụng để cải thiện hiệu suất của máy tính. Đây cũng là một phần của các mục tiêu thi.
- Đọc bài đăng tuyệt vời của Chris Hoffman trên Tệp Trang Windows.
- Tìm hiểu cách cải thiện hiệu suất máy tính của bạn bằng ReadyBoost.
- Tìm hiểu cách bạn có thể tắt các chương trình khởi động bằng MSConfig.
- Tìm hiểu cách bạn có thể đánh giá hiệu suất năng lượng của máy tính bằng powercfg
- Tìm hiểu về cách chuyển đổi các gói năng lượng trong Windows 7.
Nếu bạn có bất kỳ câu hỏi nào, bạn có thể tweet tôi @taybgibb hoặc chỉ để lại nhận xét.