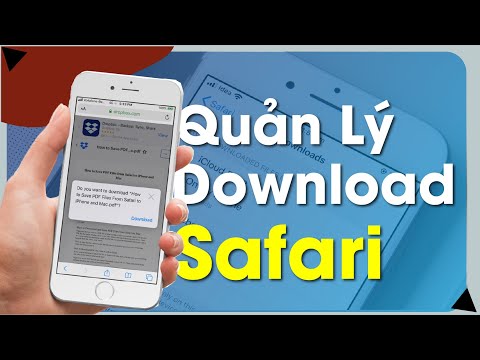Đôi khi, một số Windows Update không cài đặt đượcvà chỉ từ chối cài đặt trên máy tính của bạn ngay cả khi bạn thử một vài lần. Nếu bạn gặp vấn đề này khi Windows Updates sẽ không cài đặt, hướng dẫn này sẽ giúp bạn xác định và khắc phục sự cố. Trước tiên, hãy tạo điểm khôi phục hệ thống. Sau đó, bạn có thể thử bất kỳ thứ gì trong số này, không theo thứ tự cụ thể.
Không thể cài đặt bản cập nhật Windows

1. Nếu bạn không thể cài đặt Windows Updates, trước tiên hãy xóa các tệp tạm thời và bộ nhớ cache Internet của bạn, khởi động lại và thử lại. Xem liệu điều này có giúp giải quyết vấn đề không. Tốt nhất và dễ sử dụng tiện ích Disk Cleanup tích hợp sẵn hoặc CCleaner.
2. Vô hiệu hóa phần mềm Tường lửa và Chống vi-rút của bạn và thử lại. Dưới đây là danh sách các tệp và thư mục Windows mà bạn có thể loại trừ khỏi quá trình quét vi-rút.
3. Như đã đề cập trước đó, nhiều lần, bản cập nhật có thể không cài đặt được trong trường hợp đầu tiên, nhưng đối với một số lý do không thể giải thích, thành công trong lần thử thứ 2 hoặc thứ 3. Vì vậy, hãy thử một vài lần.
4. Tìm kiếm trên Microsoft, cho bản vá bằng cách sử dụng số KB cập nhật và tải xuống trình cài đặt độc lập của nó. Bây giờ áp dụng các bản vá bằng tay. Chỉ tìm kiếm số điện thoại; không bao gồm KB! Ngoài ra, hãy truy cập vào đây để xem Danh sách hoàn chỉnh các mã lỗi cập nhật Windows.
5. Sử dụng Trình khắc phục sự cố Windows Update từ Microsoft. Nó reset cài đặt Windows Updates thành mặc định.
6. Sử dụng công cụ Fix WU của chúng tôi và xem nó có giúp ích gì không. Nó đăng ký lại tất cả các tập tin dll, ocx và axe cần thiết cho hoạt động đúng của Windows Updates.
7. Sửa các tệp hệ thống Windows Update bị hỏng bằng DISM Tool hoặc CheckSUR. Chạy công cụ sẵn sàng cập nhật hệ thống. Nó có thể giúp khắc phục các sự cố có thể ngăn Windows Updates và Gói Dịch vụ cài đặt.
8. Nhấn chuột phải vào Computer> Manage> Services> Stop “Cryptographic Service” và đổi tên thư mục Catroot2 nằm trong C: Windows System32 Catroot thành một cái gì đó khác như nói Catroot2X.

Bây giờ hãy chạy lại bản cập nhật hoặc trình cài đặt. Hành động này sẽ tái tạo một thư mục Catroot2 mới và các bản cập nhật hoặc hotfix, hy vọng sẽ cài đặt.
9. Nếu vẫn còn, bạn có một vấn đề sau đó, đi đến C: Windows WindowsUpdate.log và tìm mục nhập gần đây nhất. Điều này sẽ có mặt vào cuối nhật ký. Mọi cập nhật không thành công sẽ có mã lỗi được viết bên cạnh chúng. Lưu ý chúng xuống. Nếu bạn thấy quá nhiều mục nhập quá khó hiểu, hãy xóa WindowsUpdate.log này và thử cài đặt lại các cập nhật có vấn đề.
Bây giờ mở tệp nhật ký WindowsUpdate vừa được tạo lại và xem nội dung của nó.

Các cảnh báo có thể sẽ xuất hiện dưới dạng -: CẢNH BÁO: Không thể tìm thấy các bản cập nhật có mã lỗi XXXXXXXX.
Kích chuột phải vào Computer> Manage> Event Viewer> Applications và Service Logs> Microsoft> Windows> WindowsUpdateClient> Operational. Kiểm tra mọi Thông báo hoặc Cảnh báo Nghiêm trọng.

11. Tuôn ra thư mục phân phối phần mềm. Chạy Command Prompt với tư cách quản trị viên. Trong hộp CMD xuất hiện trên màn hình máy tính, nhập chuỗi văn bản sau, mỗi lần một văn bản và nhấn Enter.
net stop wuauserv
net stop bits
Bây giờ duyệt đến C: Windows SoftwareDistribution và xóa tất cả các tệp và thư mục bên trong.
Nếu các tệp đang được sử dụng, hãy khởi động lại thiết bị của bạn. Sau khi khởi động lại, hãy chạy lại các lệnh trên. Ứng dụng Windows Store của bạn cần phải được đóng, bằng cách này, do đó, không bắt đầu nó.
Bây giờ bạn sẽ có thể xóa các tập tin từ được đề cập Phân phối phần mềm thư mục. Bây giờ trong cửa sổ Command Prompt, gõ từng lệnh sau và nhấn Enter:
net start wuauserv
net start bits
Khởi động lại. Nếu bạn đang sử dụng Windows Update, hãy thử sử dụng Microsoft Updates hoặc ngược lại.
12. Đặt lại thư mục Catroot và xem. Để đặt lại thư mục catroot2, hãy làm như sau:
Mở Command Prompt nâng lên, gõ lệnh sau và nhấn Enter:
net stop cryptsvc
md %systemroot%system32catroot2.old
xcopy %systemroot%system32catroot2 %systemroot%system32catroot2.old /s
Tiếp theo, xóa tất cả nội dung của thư mục catroot2.
Sau khi thực hiện việc này, trong cửa sổ CMD, nhập thông tin sau và nhấn Enter:
net start cryptsvc
Thư mục catroot của bạn sẽ được đặt lại, khi bạn khởi động lại Windows Update.
13. Mở cửa sổ nhắc lệnh nâng lên, gõ lệnh sau và nhấn Enter:
Ren c:windowswinsxspending.xml pending.old
Điều này sẽ đổi tên tệp pending.xml thành pending.old. Bây giờ thử lại.
14. Xóa hàng đợi BITS của bất kỳ công việc hiện tại nào. Để thực hiện việc này, hãy nhập thông tin sau vào CMD nâng cao và nhấn Enter:
bitsadmin.exe /reset /allusers
15. Xóa các giá trị Registry không chính xác.
Mở Registry Editor và điều hướng đến khóa sau:
HKEY_LOCAL_MACHINECOMPONENTS
Nhấp chuột phải COMPONENTS. Bây giờ trong ngăn bên phải, hãy xóa phần sau nếu chúng tồn tại:
- PendingXmlIdentifier
- NextQueueEntryIndex
- AdvancedInstallersNeedResolving
Khởi động lại máy tính của bạn và thử lại.
16. Khởi động trong trạng thái khởi động sạch và chạy Windows Update và xem điều này có hữu ích không. Thay đổi nội dung của thư mục SoftwareDistribution, hãy thử nó. Nó hoạt động trong hầu hết các trường hợp.
17. Đọc điều này, nếu Windows Update không hoạt động hoặc chính trang Windows Update trống. Thêm vài trang web được đề cập vào danh sách trắng.
18. Điều này sẽ giúp bạn nếu Windows Update bị mắc kẹt khi tải xuống các bản cập nhật.
19. Xem điều này nếu Windows Update Page là trống.
20. Truy cập vào đây nếu bạn gặp lỗi Lỗi cấu hình các bản cập nhật Windows. Hoàn nguyên thay đổi.
21.Sử dụng Công cụ khôi phục thành phần cập nhật Windows và xem nó có giúp bạn không.
22. Xem bài đăng này nếu bạn nhận được Mã lỗi cập nhật Windows 10 0x8024a105 trong khi tải xuống bản cập nhật.
23. Xem bài đăng này nếu Windows 10 Creators Update không cài đặt.
24. Bài đăng này sẽ giúp bạn nếu bạn nhận được thông báo lỗi phát hiện lỗi cơ sở dữ liệu Windows Update tiềm năng.
25. Xem điều này nếu bạn nhận được lỗi Windows Update 0x80070643.
Các liên kết này cũng có thể khiến bạn quan tâm:
- Khắc phục sự cố với cài đặt Windows Updates trong Windows - FAQ
- Đặt lại thủ công từng thành phần Windows Update
- Windows 10 tiếp tục cài đặt cùng một bản cập nhật
- Không thể cập nhật Windows bằng Windows Update
- Không thể cập nhật các ứng dụng Windows Store trên Windows
- Microsofts CheckSUR Tool để sửa chữa Windows Updates
- Lỗi cập nhật Windows 0x800c0002
- Khắc phục sự cố Windows Update, Microsoft Update và Windows Server Update Services
- Không thể cài đặt Windows Updates trong Windows và Windows Server
- Đã xảy ra sự cố khi cài đặt bản cập nhật nhưng chúng tôi sẽ thử lại sau
- Mã lỗi Windows Update 0x8024402f
- Lỗi cấu hình các bản cập nhật Windows. Hoàn nguyên thay đổi
- Cập nhật Windows 10 người sáng tạo không cài đặt
- Thiết bị của bạn đang gặp rủi ro vì đã lỗi thời và thiếu các bản cập nhật bảo mật và chất lượng quan trọng
- Đặt lại Windows Update Client bằng PowerShell Script
- Một số thông tin cập nhật đã bị hủy
- Đăng ký dịch vụ bị thiếu hoặc bị hỏng
- Làm thế nào để bạn thiết lập lại thư mục catroot2 trong Windows
- Đã xảy ra sự cố khi cài đặt bản cập nhật nhưng chúng tôi sẽ thử lại sau.
Bài đăng được chuyển từ WinVistaClub.com, được cập nhật và đăng tại đây.