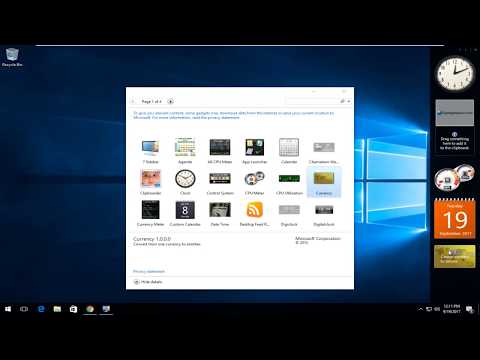Trong các phiên bản Windows 10/8 và phiên bản mới hơn, có một trình kiểm tra chính tả tích hợp được nhúng trong hệ thống của bạn. Trình kiểm tra chính tả và các tính năng tự động sửa lỗi được cho là hoạt động trên các phần khác nhau của các cửa sổ thống nhất. Trong nhiều trường hợp, bạn có thể thấy tính năng tự động chính xác hiệu quả, nhưng nếu bạn cho rằng tính năng này không phù hợp với mong đợi của mình, bạn có thể muốn tắt tính năng này. Bạn có thể tắt tính năng tự động sửa theo cách sau:
Vô hiệu hóa Trình kiểm tra chính tả & Tự động sửa lỗi theo cách thủ công
Để tắt tính năng tự động sửa trong Windows 8, nhấn Windows Key + C. Nhấp vào Cài đặt, thao tác này sẽ đưa bạn đến Cài đặt PC. Trong ngăn bên trái, điều hướng đến PC và thiết bị -> Nhập văn bản. Trong ngăn bên phải của màn hình này, lần lượt Tắt hoặc di chuyển thanh trượt sang bên trái để có các tùy chọn Tự động sửa lỗi chính tả từ và Đánh dấu các từ viết sai chính tả. Điều này sẽ tắt tính năng tự động sửa ngay lập tức.

Trong Windows 10, bạn sẽ tìm thấy cài đặt này tại Cài đặt> Thiết bị> Nhập liệu.

Bạn cũng có thể thử một số thứ khác để loại bỏ tính năng tự động sửa. Trong chương trình này, bạn cần thêm ngôn ngữ vùng của bạn. Chỉ cần điều hướng đến Cài đặt -> Thời gian và ngôn ngữ -> Tôn giáo và ngôn ngữ, trong ngăn bên phải, nhấp Thêm ngôn ngữ.

Cho đến nay, tôi đã thêm Tiếng Hindi như ngôn ngữ thứ cấp. Bây giờ, khi bạn đang viết điều gì đó, nếu tính năng tự động sửa không hoạt động theo bạn, hãy nhấn Khóa Windows + C để chuyển sang ngôn ngữ phụ. Sau khi chuyển đổi, bạn sẽ có ít từ sai chính tả hơn. Bằng cách này, bạn có thể chuyển đổi giữa các ngôn ngữ ngay lập tức, chỉ bằng cách nhấn tổ hợp phím hai lần.

Hoàn toàn vô hiệu hóa trình kiểm tra chính tả & Tự động sửa trong Windows 10 / 8.1
1. nhấn Phím Windows + R và nhập sau và nhấn Đi vào:
C:WindowsSystem32

2. bên trong System32 thư mục đã mở, loại MsSpell trong hộp tìm kiếm và nhấn Đi vào. Điều này sẽ dẫn đến bốn tập tin như hình dưới đây. Hãy xem chủ đề này để thêm Take Ownership vào menu ngữ cảnh nhấp chuột phải để sở hữu các tệp này. Sau khi thêm Lấy quyền sở hữu có hiệu lực, nhấp chuột phải vào bốn tệp riêng lẻ này và sở hữu quyền sở hữu của chúng.

3. Sau khi lấy quyền sở hữu, hãy đổi tên các tệp này thành tệp mà bạn có thể nhớ. Ví dụ: đổi tên MsSpellCheckingHost đến MsSpellCheckingHost_old. Sau khi đổi tên bốn tệp, khởi động lại máy, bây giờ bạn đã vô hiệu hóa tính năng kiểm tra chính tả và tính năng tự động sửa thành công.
Trong tương lai, nếu bạn muốn khôi phục hoặc bật lại tính năng tự động sửa, chỉ cần đổi tên các tệp này thành tên gốc và bật cả hai tùy chọn trong Cài đặt Windows.