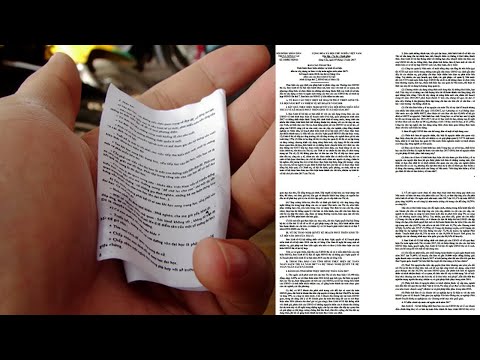Lưu ý: Chúng tôi sẽ chơi với Cơ sở dữ liệu cấu hình khởi động trong hướng dẫn này và vì đây là một phần không thể tách rời của quá trình khởi động, bạn nên làm theo hướng dẫn này cực kỳ cẩn thận hoặc chịu hậu quả, rất có thể là một PC không thể khởi động. Hướng dẫn này cũng giả định rằng bạn đã khởi động kép theo các bài viết của chúng tôi và không có bất kỳ hệ điều hành nào khác ngoài cài đặt Windows 7 và Windows 8.
Khôi phục bộ tải khởi động
Lưu ý: Phần này áp dụng cho tất cả những ai muốn gỡ cài đặt Windows 8 từ cả phương pháp khởi động kép cổ điển, cũng như phương pháp VHD.
Vì chúng ta sẽ loại bỏ Windows 8, điều đầu tiên bạn cần làm là khởi động vào cá thể Windows 7 của bạn. Bây giờ chúng ta luôn có thể sử dụng dòng lệnh để thao tác các thiết lập BCD, nhưng có một cách dễ dàng hơn nhiều bằng cách sử dụng một công cụ gọi là EasyBCD, vì vậy chúng ta sẽ đi theo con đường đó. Khi bạn đã tải xuống một bản sao, đó là một loại cài đặt “tiếp theo, tiếp theo, kết thúc” dễ dàng. Khi nó đã được cài đặt, hãy tiếp tục và khởi động nó.



Bây giờ Windows 7, là mục duy nhất trong cơ sở dữ liệu. Chúng ta cần đặt nó làm tùy chọn mặc định. Để làm điều này, hãy chọn hộp kiểm, dưới cột Mặc định.


Biên tập Ghi chú: Từ đây tùy thuộc vào phương pháp bạn sử dụng để khởi động kép, các thao tác hoàn thiện sẽ khác nhau. Nếu bạn sử dụng phương pháp cổ điển, phần tiếp theo sẽ áp dụng cho bạn, nếu bạn đã sử dụng phương thức VHD, hãy bỏ qua phần cuối cùng.
Chạm hoàn thiện (Classic Dual-Boot)
Chúng tôi vẫn cần phải đòi lại không gian mà phân vùng mới của bạn đã đánh cắp. Điều này có thể được thực hiện thông qua snap-in Disk Management MMC, để khởi động snap-in nhấn phím Windows + R để khởi động một hộp chạy, gõ “diskmgmt.msc” vào hộp chạy.

Lưu ý: Sau khi hoàn thành bất kỳ thông tin hoặc dữ liệu nào sau đây mà bạn có trong Windows 8 sẽ bị mất.
Khi snap-in Disk Management đã được tải, chúng ta cần xóa ổ đĩa mà Windows 8 cư trú. Để thực hiện điều đó, kích chuột phải vào ổ đĩa trong danh sách và kích vào tùy chọn Delete Volume trong menu ngữ cảnh. Bạn sẽ được nhắc nhở và cảnh báo rằng tất cả dữ liệu sẽ bị mất, chọn có để tiếp tục.



Chạm hoàn thiện (Phương pháp VHD)
Điều duy nhất mà bạn phải làm bây giờ là xóa tệp VHD, từ thư mục gốc của ổ C:.