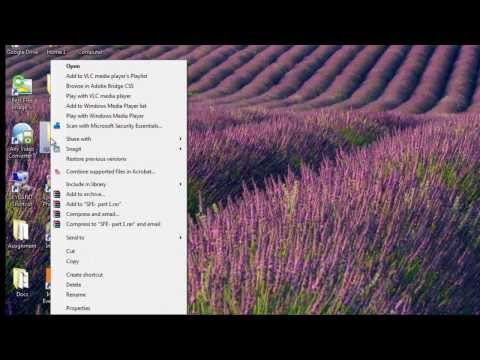Nếu bạn đang sử dụng Windows 8, bạn có thể nhận thức rõ về màn hình Metro được thiết kế tốt và được thiết kế tốt. Menu bắt đầu mà trước đó trong Windows 7 hiển thị các biểu tượng phím tắt trên Màn hình nền của bạn đã được thay thế bằng một màn hình hiển thị các ô tùy chỉnh trên Màn hình Bắt đầu. Các tile, giống như các biểu tượng shortcut trước đó, trong Windows 7, cung cấp các phím tắt và truy cập nhanh đến các ứng dụng khác nhau nhưng theo một cách mới lạ hơn.
Ngoài ra, còn có nhiều yếu tố giao diện người dùng ẩn khác. Ví dụ, khung nhìn Desktop của hệ điều hành mới cho phép bạn truy cập vào Charm bar, cho phép truy cập toàn hệ thống vào Thiết bị, Tìm kiếm, Chia sẻ, Cài đặt hệ thống và Hành động cơ bản. Chỉ cần trượt con trỏ chuột của bạn đến góc trên bên phải hoặc góc dưới cùng hoặc sử dụng Windows + C kết hợp phím nóng để truy cập nó.
Mẹo tìm kiếm Windows 8

Nếu bạn nghĩ rằng đây là tất cả thì bạn bị nhầm lẫn. Microsoft đã tinh chỉnh các chức năng tìm kiếm, chỉ để cung cấp cho người dùng một cách dễ dàng và thoải mái hơn để tìm / tìm ứng dụng, cài đặt và tệp. Và không giống như trong Windows 7, kết quả được hiển thị, không phải trong cửa sổ thám hiểm, nhưng có chính nó.
Trong Windows 8, Tìm kiếm đã được thiết kế để mang lại hiệu quả và tiện lợi cho người dùng. Để tìm kiếm và khởi chạy ứng dụng, chỉ cần bắt đầu nhập từ Màn hình Bắt đầu.
Giờ đây, bạn cũng có thể dễ dàng tìm kiếm thứ gì đó trong một ứng dụng và sau đó, nếu bạn không tìm thấy ứng dụng đó, hãy thử lại trong một ứng dụng khác. Chuyển đổi từ một ứng dụng này sang ứng dụng khác trong tìm kiếm say mê bây giờ là một tiết kiệm thời gian lớn.
Vì vậy, chúng ta hãy đi sâu hơn vào chủ đề ‘Tìm kiếm’ này.
Tìm kiếm ứng dụng:
Vì số lượng ứng dụng đã cài đặt tăng lên, chúng tôi khó có thể duyệt qua danh sách lớn và tìm ứng dụng ít được sử dụng. Đây là nơi tính năng ‘Tìm kiếm’ chứng tỏ có ích. Khi bạn nhập truy vấn vào Tìm kiếm ứng dụng tính năng này cho phép bạn nhanh chóng lọc kết quả tìm kiếm và hiển thị chúng với cả tên thân thiện cũng như thực thi.

Phím tắt để tìm ứng dụng: Nếu bạn muốn tìm ứng dụng bằng phím tắt, chỉ cần sử dụng Windows + Q lệnh bàn phím. Thao tác này sẽ hiển thị giao diện Tìm kiếm cho Ứng dụng. Bạn thậm chí có thể chỉ cần nhấn phím Win và bắt đầu nhập để tìm kiếm trong Ứng dụng.
Mở Thanh Charms> Cài đặt PC khác> Người dùng> Tìm kiếm. Tại đây, bạn có thể xóa Lịch sử tìm kiếm và cũng chọn các ứng dụng bạn muốn được bao gồm hoặc loại trừ trong tìm kiếm.
Tìm kiếm Cài đặt
Tính năng tìm kiếm này mang đến tất cả ‘Cài đặt’ và 'Bảng điều khiển' các mục dưới một chế độ xem. Tính năng này đảm bảo rằng các kết quả tìm kiếm có liên quan đến các từ khóa do bạn nhập vào trong trường tìm kiếm hoặc ít nhất là khớp với tên của applet trong Control Panel.

Tìm kiếm tệp
Không cần phải nói, chúng tôi lưu rất nhiều tệp video / nhạc, ảnh và tài liệu vào Windows Desktop của chúng tôi và theo thời gian, nó chỉ phát triển. Vì vậy, có một tính năng tìm kiếm trong tay mà đạt được nhiệm vụ nhanh chóng tìm kiếm một tập tin trở nên cần thiết. Tính năng tìm kiếm của Windows 8 hứa hẹn sẽ cung cấp tính năng này. Tính năng tìm kiếm tệp hiển thị kết quả có liên quan đến truy vấn của bạn.
Bạn có thể xem chi tiết của một tập tin như vị trí của nó trên đĩa cứng và thời gian nó được tạo ra cùng với kích thước. Khi bạn tìm thấy tệp bạn muốn, chỉ cần nhấp vào tệp đó để khởi chạy ứng dụng. Đó là nó.
Ngoài ra, trong Tìm kiếm tệp, bạn cũng sẽ nhận thấy các đề xuất tìm kiếm do Windows 8 cung cấp để giúp bạn hoàn thành tìm kiếm một cách nhanh chóng và hiệu quả. Phím tắt: Giữ phím Windows và phím F để tìm kiếm các tệp mong muốn.
Cách tìm kiếm trong Windows 8:
- Nhấn Winkey từ Màn hình Bắt đầu (hoặc WinKey + Q từ bất kỳ đâu) và bắt đầu nhập ngay lập tức để tìm kiếm Ứng dụng.
- Nhấn Win + F và bắt đầu nhập ngay lập tức, để tìm kiếm Tệp.
- Nhấn Win + W và bắt đầu nhập ngay lập tức, để tìm kiếm trong Cài đặt, cài đặt Metro và Bảng điều khiển.
Với phương pháp này, người dùng có thể tập trung vào một nhiệm vụ tìm kiếm cụ thể như khởi chạy ứng dụng, tìm kiếm video hoặc tìm kiếm trên web mà không có kết quả từ các ứng dụng khác cản trở hoặc giảm hiệu suất tìm kiếm. Khi bạn nắm vững cách tìm kiếm này, bạn sẽ thấy rằng Windows 8 mang lại trải nghiệm tìm kiếm mạnh mẽ và nhất quán hơn.