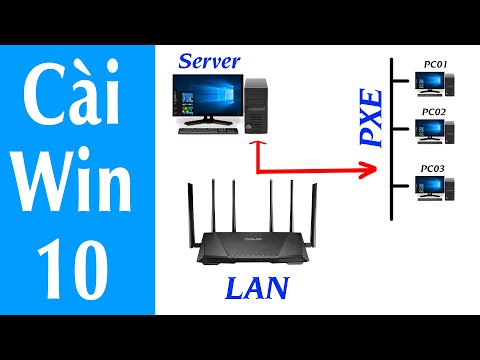Kiểm tra số phiên bản hệ điều hành Android của bạn

Dear How-To Geek,
I feel like I should be sent back to newbie school for even having to ask this, but I can’t (for the life of me!) figure out what version of the Android OS I have. I read all these application reviews that say 1.6+ or such but I have no idea if that includes me. How can I check?
Sincerely,
Version Curious in Vermont
Kính gửi phiên bản tò mò,
Đừng quá khó khăn với bản thân, mọi người đều là một người mới vào một thời điểm nào đó và ngày càng theo cách vi mô như công nghệ thay đổi nhanh chóng (Android chỉ được phát hành vào năm 2008 sau tất cả). Để kiểm tra số phiên bản của bạn, bạn cần phải mở danh sách ứng dụng (thường có thể truy cập bằng cách nhấn vào biểu tượng ứng dụng được tìm thấy trên các bến của hầu hết các ứng dụng màn hình chính). Khi bạn đã kéo danh sách ứng dụng chính điều hướng đến Cài đặt -> Giới thiệu về điện thoại. Trong phần Giới thiệu về điện thoại, bạn sẽ tìm thấy nhiều thống kê về điện thoại của mình, bao gồm, trong phiên bản Android, phiên bản hệ điều hành cho điện thoại của bạn. Trong trường hợp của điện thoại thử nghiệm của bạn, bạn có thể xem phiên bản hệ điều hành hiện tại là 2.3.3.
Kích hoạt Jack cắm tai nghe cho đầu ra loa / tai nghe đồng thời

Dear How-To Geek,
Is there anyway to have both the speaker output jack and the headphone jack simultaneously active? Whenever I plug in the headphones on my computer it automatically mutes the external speakers. What if I want to use them both at once (for two sets of speakers)? Help!
All Ports Ahead in Pennsylvania
Kính gửi tất cả các cổng,
Chúng tôi không bao giờ cố gắng sử dụng cả hai cổng âm thanh cùng một lúc trước đó vì vậy phải mất một chút tinkering để tìm ra nếu nó thậm chí có thể mà không có một số phần cứng nặng / hack phần mềm. Sử dụng trình điều khiển Windows mặc định (chúng tôi đã kiểm tra mọi thứ trên máy tính Windows 7), chúng tôi không thể buộc cổng tai nghe và cổng âm thanh ở mặt sau của máy tính để tạo ra âm thanh đồng thời.
Tuy nhiên, khi chúng tôi nạp các trình điều khiển cho card âm thanh (thay vì sử dụng các trình điều khiển Windows mặc định), chúng tôi có thể truy cập vào một bảng điều khiển chi tiết hơn. Máy tính của chúng tôi có một soundcard RealTek được tích hợp vào bo mạch chủ (một thiết lập khá phổ biến). Sau khi cài đặt các trình điều khiển RealTek và mở bảng điều khiển RealTek, chúng tôi có thể chỉ định (trong trường hợp này bằng cách nhấp vào sơ đồ trực quan của các cổng có sẵn) những gì giắc cắm tai nghe được cho là phải làm. Chúng tôi đã chuyển từ “Headphone” sang “Front Speaker Out”. Sau đó cả hai bộ loa thứ hai chúng tôi cắm vào giắc cắm tai nghe và loa chính phát ra âm thanh giống nhau. Tìm kiếm nhanh trên Google cho thấy nhiều nhà sản xuất card âm thanh khác cung cấp bảng điều khiển trình điều khiển nâng cao tương tự.
Nếu bạn không chắc chắn bo mạch chủ / card âm thanh mình có, chúng tôi khuyên bạn nên sử dụng SIW để tìm hiểu. Một khi bạn có mô hình cụ thể cho bo mạch chủ và / hoặc card âm thanh, bạn có thể tìm kiếm các trình điều khiển thích hợp.
Tải tập tin trên iPad

Dear How-To Geek,
I recently won an iPad at a company picnic. I’m a complete newb when it comes to anything Mac-related and I’ve never owned any iOS device before. I’m finding myself baffled by the simplest task: loading files onto the damn thing! I don’t understand? Why can’t I mount the iPad like a USB drive and just copy over the movies and images I want to put on it?
I searched Google but so many of the answers I found were for complex things like copying files between iPads. I guess everyone who has an iPad already knows how to get files onto it!
Fileless in Fresno
Thưa Fileless,
Đừng cảm thấy xấu. Tải tệp lên thiết bị iOS hoàn toàn phản trực giác. Đối với các thiết bị khác, như điện thoại và máy tính bảng Android, bạn chỉ có thể sao chép các tệp bạn muốn sử dụng sang thẻ SD. Apple giữ một triều đại khá chặt chẽ trên tất cả mọi thứ, bao gồm cả cách các tập tin được tải lên thiết bị của họ. Thay vì lắp thiết bị bạn cần tải các tập tin qua iTunes.
Tải lên iTunes, đính kèm iPad của bạn bằng cáp đồng bộ và sau đó nhấp vào nó (bạn sẽ tìm thấy nó trong Thiết bị ở cột điều hướng bên trái). Ở đó bạn sẽ tìm thấy thanh điều hướng ở phía trên cùng của bảng với các nội dung như Tóm tắt, Thông tin, Ứng dụng, v.v. Bạn có thể kéo và thả và / hoặc chọn một thư mục để đồng bộ hóa dưới các phần dành cho phim, nhạc và ảnh. Đối với các tệp khác, bạn sẽ cần phải chỉ định chính ứng dụng đó trong menu ứng dụng. Nhấp vào Ứng dụng rồi cuộn xuống cuối cửa sổ. Tại đây, bạn sẽ tìm thấy tất cả các ứng dụng bạn có trên iPad chấp nhận các tệp bên ngoài. Trong ảnh chụp màn hình ở trên, bạn có thể xem các tệp đã được đồng bộ hóa với trình xem tài liệu Stanza. Bạn có thể kéo và thả tệp vào danh sách tệp hoặc nhấp vào nút Thêm để thêm chúng bằng cách sử dụng Explorer.
Có một câu hỏi công nghệ cấp bách? Hãy gửi email cho chúng tôi theo địa chỉ [email protected] và chúng tôi sẽ cố gắng hết sức để trả lời.