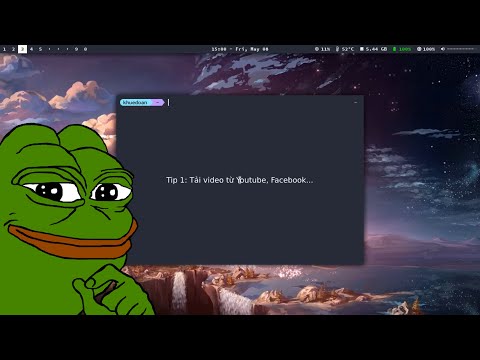Single-track so với Multitrack
Ghi một lần về cơ bản ghi lại tất cả các yếu tố đầu vào của bạn vào một bản nhạc hỗn hợp. Điều này có thể được thực sự tiện dụng trong một pinch, và hoạt động tốt cho hầu hết các dự án nhà. Điều quan trọng cần lưu ý là bạn phải điều chỉnh các cấp và mọi thứ trước khi ghi, nếu không bạn có thể phải hy sinh một số chất lượng.

Yêu cầu
Cuối cùng, bạn có thể làm tốt như thế nào tùy thuộc vào một vài điều. Trước tiên, bạn cần phải có một card âm thanh có khả năng có nhiều đầu vào đồng thời có sẵn cho đầu vào. Bạn cũng nên có quyền truy cập vào kết hợp âm thanh nổi trong các thuộc tính ghi âm của mình. Nếu không, hãy xem Cách bật tính năng Kết hợp âm thanh nổi trong Windows 7 (để ghi âm thanh). Tất nhiên, bạn sẽ cần nhiều thiết bị âm thanh để ghi lại. Đây có thể là nội dung bạn đang phát lại trên máy tính của mình (sẽ được phát bởi bản mix âm thanh nổi), micrô bên ngoài hoặc thứ khác mà bạn có. Nếu bạn đang cố gắng sử dụng hai micrô, điều này hoạt động tốt nhất nếu bạn có micrô hoạt động qua USB cũng như micrô chuẩn. Như đã nói ở trên, card âm thanh của bạn càng tốt, trình điều khiển của bạn càng tốt và cả hai đều sẽ giúp mọi thứ hoạt động. Và cuối cùng, có một bộ tai nghe tiện dụng, vì vậy bạn có thể nghe toàn bộ quá trình và không phải lo lắng về bất kỳ phản hồi nào.
Sử dụng Audacity
Trước khi chúng tôi kích hoạt Audacity, chúng tôi có một số công việc chuẩn bị nhanh chóng để chăm sóc. Đi xuống khay hệ thống của bạn và nhấp chuột phải vào biểu tượng âm thanh của bạn.





Sau khi bạn đã đặt, nhấn OK và sau đó thực hiện tương tự cho đầu vào âm thanh khác của bạn. Cuối cùng, nếu Stereo Mix không khả dụng, tất cả những gì bạn phải làm là đặt nó làm thiết bị mặc định của bạn và bạn sẽ không sao!
Bây giờ, kích hoạt Audacity và vào Edit> Preferences> Devices.

Trong Giải mã, chọn Trộn âm thanh nổi làm thiết bị. Nếu bạn quyết định đi Mono, bạn cũng có thể điều chỉnh Kênh xuống 1 ở đây. Cuối cùng, nhấp vào Chất lượng ở ngăn bên trái.

Nhấp OK và sau đó ghi lại!
Quy trình này về cơ bản cho phép tất cả các thiết bị bạn muốn ghi lại phát qua kênh Kết hợp âm thanh nổi, sau đó được ghi lại thành một bản nhạc duy nhất. Nếu bạn gặp lỗi về việc đảm bảo thiết bị lưu trữ của bạn được định cấu hình đúng cách, hãy đảm bảo Kết hợp âm thanh nổi không được liệt kê là "không khả dụng" trong Thiết bị ghi của Windows ở trên và tỷ lệ mẫu của bạn phù hợp.
Sử dụng Multitrack Studio
Nếu bạn không có kết hợp âm thanh nổi, nhưng bạn có hệ điều hành nhận ra nhiều đầu vào, bạn có thể muốn dùng thử Multitrack Studio. Có một bản demo miễn phí có sẵn giới hạn bạn đến ba bản nhạc đồng thời, nhưng nó hoạt động thực sự tốt. Nếu bạn sử dụng Linux, Audacity sẽ hoạt động tốt hơn với nhiều đầu vào, miễn là bạn đang sử dụng ALSA. Bạn cũng có thể cho Jokosher một thử, cũng như Muse. Nếu Audacity không cắt nó trên giàn khoan OS X của bạn, đặt cược tốt nhất của bạn có lẽ là GarageBand.
Tải xuống bản trình diễn Multitrack Studio, cài đặt và khởi động nó. Nhấp vào nút Thêm bản nhạc và chọn Bản nhạc âm thanh…





Tại đây, bạn sẽ có thể chọn thiết bị âm thanh phù hợp trong thiết bị.Trên thiết lập cụ thể của tôi, nó sẽ chỉ cho phép tôi chọn một lúc, nhưng nếu bạn đang sử dụng một thiết bị USB là tốt, bạn sẽ có thể chọn hai.
Khi bạn hoàn tất, nhấp OK hai lần để quay lại màn hình chính. Để ghi lại, bạn sẽ phải lật từng nút ghi âm trên bản nhạc.



Biết cách tốt hơn để ghi lại từ nhiều nguồn? Sử dụng phần mềm ghi multitrack đẹp hơn được sử dụng? Chia sẻ bí quyết của bạn trong các ý kiến!