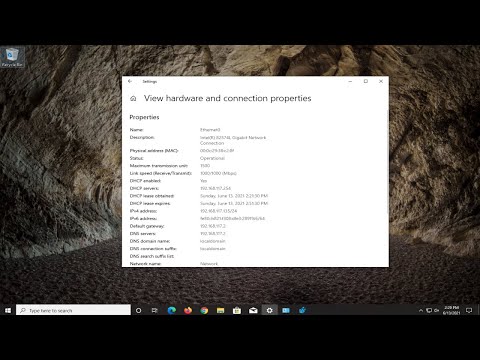Nếu một quá trình hệ thống Windows quan trọng không chạy đúng, hệ điều hành của bạn sẽ sụp đổ và hiển thị Quá trình phê phán đã chết Stop Error 0x000000EF hoặc Blue Screen trên máy tính Windows 10/8/7 của bạn. Điều này xảy ra vì quá trình cần thiết để chạy hệ điều hành Windows đã kết thúc đột ngột vì một lý do nào đó.
Không có nhiều tài liệu về điều này trên bất kỳ trang web nào của Microsoft. Tuy nhiên, một bài đăng chỉ ra rằng:
The CRITICAL_PROCESS_DIED bug check has a value of 0x000000EF. This indicates that a critical system process died.

Quá trình phê phán đã chết
Bây giờ nếu bạn nhận được thông báo lỗi CRITICAL_PROCESS_DIED, dưới đây là một số điều bạn có thể thử và xem.
1] Chạy Trình khắc phục sự cố phần cứng và thiết bị và xem điều đó có hữu ích không. Chạy Trình quản lý Trình xác minh Trình điều khiển và xem nó có giúp khắc phục sự cố, xác định và giải quyết các sự cố về trình điều khiển thiết bị hay không.
2] Chạy sfc / scannow hoặc System File Checker để kiểm tra và thay thế các tập tin hệ thống bị hỏng nếu có. Nếu bạn không thể khởi động máy tính để bàn, bạn có thể chạy Kiểm tra Tệp Hệ thống trong Chế độ An toàn hoặc Ngoại tuyến.
3] Bạn cũng có thể chạy DISM để sửa hình ảnh hệ thống bị hỏng.
4] Mở Trình quản lý thiết bị và xem có thiết bị nào được đánh dấu bằng dấu chấm than không. Cập nhật Trình điều khiển của bạn và xem điều đó có giải quyết được sự cố không. Gần đây bạn có cài đặt bất kỳ thiết bị hoặc phần cứng mới nào không? Vô hiệu hoá, loại bỏ hoặc gỡ bỏ cài đặt nó và xem nếu nó giúp.
5] Thực hiện khởi động sạch. Khi bạn khởi động máy tính khi khởi động sạch, máy tính khởi động bằng cách sử dụng một bộ trình điều khiển và chương trình khởi động được chọn trước. Xử lý sự cố khởi động sạch được thiết kế để cô lập một vấn đề hiệu suất.
6] Nếu sự cố bắt đầu xuất hiện gần đây, hãy sử dụng Khôi phục Hệ thống để khôi phục máy tính của bạn trở lại điểm tốt và xem liệu nó có làm cho sự cố không còn nữa. Nếu nó bắt đầu sau khi bạn cập nhật hệ điều hành của mình, bạn có thể muốn ngừng cập nhật cụ thể đó và báo cáo sự cố cho Microsoft.
7] Vô hiệu hóa Sleep và Hibernate trong Power Setting của bạn và xem nó có giúp ích gì không. Bạn sẽ nhận được các cài đặt này trong Bảng điều khiển> Tất cả các mục trong bảng điều khiển> Tùy chọn nguồn> Chỉnh sửa cài đặt gói. Sử dụng quy trình này để tắt chế độ Ngủ đông nếu bạn đã bật tính năng này trước đó.
8] Xem trong bản cập nhật BIOS hoặc phần mềm hệ thống của bạn có sẵn.
9] Nếu bạn không thể khởi động vào Windows, bạn có thể chạy Startup Repair từ các tùy chọn Advanced Startup.

Nếu bạn không thể khởi động vào Windows hoặc Advanced Opions, bạn có thể phải sử dụng đĩa cài đặt Windows hoặc đĩa khôi phục để thực hiện khắc phục sự cố.
10] Kiểm tra Nhật ký hệ thống trong Trình xem sự kiện và xem liệu có thông báo lỗi và chỉ cho bạn theo hướng khắc phục sự cố không.
Nếu không có gì hữu ích, hãy kiểm tra bài đăng này cho bạn thấy một số cách chung chung về cách khắc phục sự cố màn hình xanh trong Windows 10.
Tất cả là tốt nhất!
Xem bài đăng này nếu bạn nhận được lỗi Kernel Security Check Failure trong Windows 10.