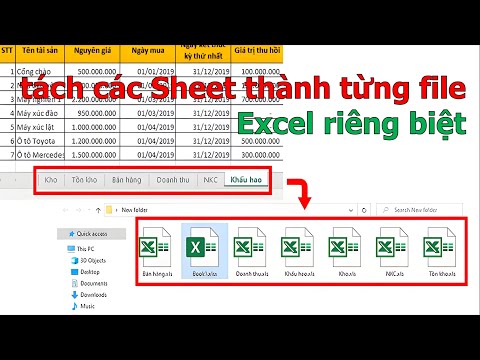Sau khi viết bài báo ngày hôm qua về cách chạy CCleaner một cách thầm lặng thông qua một phím tắt hoặc một phím nóng, nhiều người đã nói với tôi rằng họ muốn biết cách chạy nó mỗi đêm một lần, vì vậy tôi viết nó cho mọi người lợi ích.
Thiết lập tùy chọn của bạn
Bạn sẽ cần phải quyết định cài đặt nào bạn muốn chạy khi CCleaner được chạy tự động… ví dụ: tôi muốn xem bạn có muốn xóa cookie hoặc tài liệu gần đây hay không (đây là tính năng tôi thường sử dụng, vì vậy tôi không muốn chúng được dọn sạch)


Tạo tác vụ theo lịch trong Windows 7 hoặc Vista
Mở Task Scheduler bằng cách gõ nó vào hộp tìm kiếm của menu Start, hoặc duyệt đến Accessories System Tools.
Khi bạn ở đó, hãy nhấp vào liên kết "Tạo tác vụ cơ bản" ở bên phải.




C:Program FilesCCleanerCCleaner.exe
Đảm bảo thêm công tắc / AUTO vào hộp "Thêm đối số".



Bạn cũng nên chú ý tùy chọn “Đánh thức máy tính để chạy tác vụ này”… nếu bạn thường đặt máy tính của mình vào chế độ Ngủ, bạn có thể đánh dấu vào ô đó để máy tính sẽ thức dậy để chạy CCleaner.


Tạo tác vụ theo lịch trong Windows XP
Nếu bạn đang sử dụng Windows XP, có một trình hướng dẫn hoàn toàn khác bạn sẽ phải trải qua … mở các Tác vụ theo lịch trong Bảng điều khiển hoặc từ phần Phụ kiện Công cụ Hệ thống của Trình đơn Start, sau đó nhấp vào “Thêm tác vụ theo lịch”


Sau đó, bạn sẽ muốn đặt cho tác vụ một tên hữu ích và chọn "Hàng ngày" hoặc "Hàng tuần", tùy thuộc vào tần suất bạn muốn chạy nó.