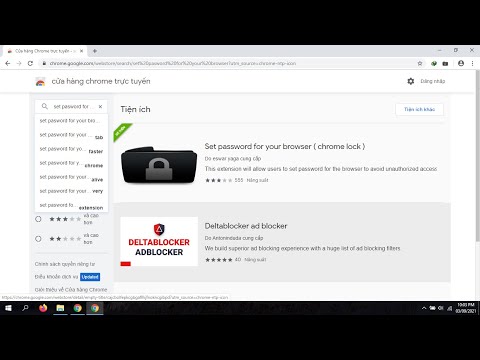Nếu bạn đang sử dụng chuột chuyên dụng với máy tính xách tay hoặc máy tính để bàn nhưng nút chuột trái không hoạt động trên Windows 10/8/7 vì một số lý do, dưới đây là một số đề xuất có thể giúp bạn khắc phục sự cố. Bạn có thể thử các đề xuất này nếu bàn di chuột của bạn không hoạt động.
Một số đề xuất có thể yêu cầu bạn sử dụng nút nhấp chuột trái - nút này không hoạt động trong trường hợp của bạn. Trong những trường hợp như vậy, bạn có thể sử dụng Chạm nếu thiết bị của bạn có thiết bị đó, một con chuột khác hoặc phím mũi tên / Enter để điều hướng.
Nút chuột trái nhấp chuột không hoạt động
Nếu nút chuột trái không hoạt động đúng trên máy tính xách tay hoặc máy tính chạy Windows 10 của bạn, đây là những gợi ý giúp bạn sửa nút chuột trái không hoạt động.
Trước tiên, hãy đảm bảo rằng thiết bị đang hoạt động. Bạn có thể thử nó trên một máy tính khác và xem. Sau khi thực hiện điều đó, bạn cần đảm bảo rằng chuột đã được đặt chính xác. Cụ thể hơn, bạn cần phải chọn nhấp chuột trái làm nút chính. Để thực hiện việc này, mở Cài đặt Windows> Thiết bị> Chuột.

Ở bên phải, chọn Trái từ trình đơn thả xuống nơi nó nói Chọn nút chính của bạn.
Kiểm tra ngay. Nếu nó vẫn không giúp đỡ, hãy đọc tiếp.
1] Khởi động lại Windows File Explorer
Đây có lẽ là điều đơn giản nhất để làm - và đôi khi nó giúp ích. Để khởi động lại Windows Explorer, bạn cần mở Trình quản lý tác vụ. Nhấn Ctrl + Shift + Esc để mở Trình quản lý tác vụ trên Windows. Sau đó, sử dụng nút mũi tên xuống để chọn Windows Explorer và sử dụng phím Tab để chọn Khởi động lại Tùy chọn. Sau đó, sử dụng Đi vào để bấm vào nó.
2] Thay đổi cổng USB
Thay đổi cổng USB và xem. Đôi khi không có lý do, nó có thể giúp đỡ.
3] Cài đặt lại trình điều khiển Chuột
Trình điều khiển thiết bị đã lỗi thời hoặc bị hỏng có thể gây ra sự cố như vậy. Bạn cần phải cập nhật hoặc cài đặt lại trình điều khiển chuột. Để thực hiện việc này, từ trình đơn Win X, mở Trình quản lý thiết bị. Định vị chuột và các thiết bị trỏ khác và sau đó nhấp chuột phải vào trình điều khiển chuột để mở Tính chất. Chuyển sang Người lái xe tab> nhấp vào Gỡ cài đặt thiết bị nút.

Bây giờ ngắt kết nối chuột và sau đó cắm nó vào một lần nữa để cài đặt lại trình điều khiển chuột.
Trong trường hợp bạn có một trình điều khiển chuyên dụng trên máy tính của mình, bạn cũng có thể cài đặt trình điều khiển đó - hoặc bạn có thể tìm kiếm trên trang web của nhà sản xuất.
4] Kiểm tra thuộc tính chuột
Mở Cài đặt> Thiết bị> Chuột> Mở chuột bổ sung. Thuộc tính chuột sẽ mở ra. Nhấp vào tab Nút. Kiểm tra Bật khóa nhấp chuột và nhấp vào Áp dụng. Sau đó, bỏ chọn tùy chọn này và nhấp lại vào Áp dụng. Xem nếu nó đã giúp.
5] Tạo tài khoản người dùng mới
Đôi khi tài khoản người dùng bị hỏng có thể tạo các sự cố như vậy trên máy tính của bạn. Do đó, giải pháp đơn giản là tạo Tài khoản người dùng mới.
6] Chạy công cụ DISM
Công cụ DISM là một công cụ dòng lệnh khác có sẵn trong máy tính Windows. Bạn có thể sửa chữa nhiều tập tin hệ thống bị hỏng với sự trợ giúp của công cụ đơn giản và miễn phí này. Để chạy DISM, hãy mở Command Prompt với đặc quyền quản trị viên và nhập lệnh này:
DISM /Online /Cleanup-Image /RestoreHealth
Sẽ mất vài phút để kiểm tra mọi thứ và cố gắng khắc phục sự cố một cách tự động. Không đóng cửa sổ nếu nó mất nhiều thời gian.
7] Kiểm tra trạng thái khởi động sạch
Thực hiện khởi động sạch và xem liệu nút chuột trái có hoạt động hay không. Nếu có, thì bạn sẽ phải tự xác định quy trình vi phạm và xem liệu bạn có thể gỡ cài đặt nó hay không.
8] Gỡ cài đặt phần mềm mới cài đặt
Nếu gần đây bạn đã cài đặt bất kỳ phần mềm hoặc trình điều khiển nào như trình điều khiển đồ họa, trình điều khiển âm thanh, v.v. bạn nên thử gỡ cài đặt phần mềm đó. Trong nhiều trường hợp, hóa ra là trình điều khiển hoặc phần mềm được cài đặt gần đây đã gây ra sự cố. Sau khi khởi động lại, kiểm tra xem nó có đang hoạt động hay không.
Tất cả là tốt nhất!
Xem bài đăng này nếu nhấp chuột phải của bạn không hoạt động hoặc chậm để mở.