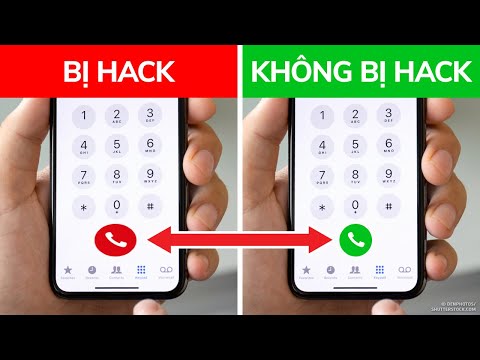Việc vượt qua hàng nghìn email thật khó khăn khi ứng dụng thư của bạn bị cồng kềnh và lộn xộn. Ứng dụng thư mặc định của OS X, Mail.app, là một ứng dụng khá nhỏ gọn, nhưng làm cách nào chúng tôi có thể làm cho ứng dụng này trở nên tối thiểu hơn và mở rộng, hiệu quả?
Hôm nay, chúng tôi sẽ hướng dẫn bạn cách loại bỏ Mail.app xuống các thông tin cần thiết của nó, bởi vì thực sự tất cả những gì bạn cần trong ứng dụng thư là một cái gì đó để hiển thị email và trả lời chúng.
Trước
Đây là những gì Mail.app trông giống như trước khi sửa đổi của chúng tôi:

Thiết lập cơ bản
Bước đầu tiên để nhận được Mail.app tối thiểu là ẩn các thanh công cụ và các nút. Hầu hết thời gian bạn sẽ không bao giờ cần sử dụng các nút, vì thường có lối tắt bàn phím. Để loại bỏ chúng, hãy nhấp chuột phải vào bất kỳ nơi nào trên thanh công cụ và chọn "Tùy chỉnh Thanh công cụ":



Điều cuối cùng bạn nên làm là ẩn thanh bên hộp thư bằng cách vào View -> Hide Mailboxes hoặc bằng cách nhấn Command-Shift-M:

Điều hướng bằng phím tắt
Vì chúng tôi đã ẩn hầu hết mọi thứ trong Thư nên chúng tôi cần phải sử dụng phím tắt. Dưới đây là danh sách nhỏ các phím tắt cần thiết mà người trung bình sẽ sử dụng trên cơ sở hàng ngày:
- Lệnh (⌘) -Shift-N - Nhận thư mới
- ⌘-R - Trả lời thư hiện được chọn
- ⌘-Shift-F - Chuyển tiếp tin nhắn hiện tại
- ⌘-N - Tạo thông báo mới
- ⌘-Xóa - Xóa tin nhắn hiện tại
- ⌘-Shift-M - Hiển thị tất cả các hộp thư
- Tùy chọn (⌥) -Shift-F - Hiển thị thanh tìm kiếm
Nếu bạn không muốn hiển thị thanh bên để điều hướng đến một hộp thư khác, có một plugin Thư điện tử được chia sẻ có tên Thư Hành động Bật sẽ cho phép bạn gán mỗi hộp thư một lối tắt.
Một ngăn xem trước hiệu quả hơn
Vì hầu hết các máy Mac ngày nay đều có màn hình rộng, màn hình xem trước của Mail được định hướng theo chiều dọc hiệu quả hơn, ở bên phải, bên cạnh ngăn thư. Thư theo mặc định không có tùy chọn này, nhưng may mắn thay có các plugin có thể cung cấp. Cái tôi sử dụng được gọi là Letterbox.
Cài đặt Letterbox rất đơn giản: Chỉ cần tải xuống hình ảnh đĩa từ trang web của họ và nhấp đúp vào.mailbundle:


Sau
Và, cuối cùng, đây là những gì Mail.app trông giống như sau khi sửa đổi của chúng tôi: