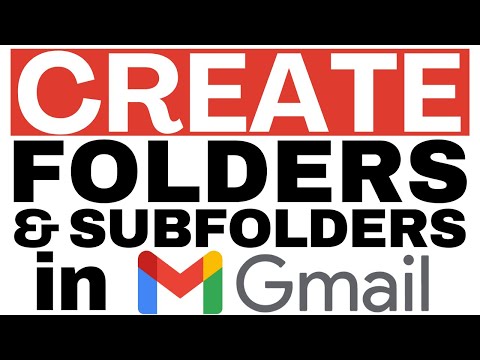Bạn đang tìm kiếm một cách dễ dàng để chụp ảnh và quay video kỹ thuật số của bạn và biến chúng thành phim hoặc trình chiếu? Hôm nay, chúng ta sẽ xem xét chi tiết cách sử dụng Windows Live Movie Maker.
Cài đặt
Windows Live Movie Maker được đóng gói như một phần của bộ Windows Live Essentials (liên kết bên dưới). Tuy nhiên, bạn không phải cài đặt bất kỳ chương trình nào mà bạn có thể không muốn.

Hãy chú ý đến Bạn gân xong rôi màn. Trước khi nhấp vào Tiếp tục, hãy đảm bảo bỏ chọn các hộp để đặt nhà cung cấp dịch vụ tìm kiếm và trang chủ của bạn.

Thêm ảnh và video
Mở Windows Live Movie Maker. Bạn có thể thêm video hoặc ảnh bằng cách kéo và thả chúng vào khu vực bảng phân cảnh. Bạn cũng có thể nhấp vào khu vực bảng phân cảnh hoặc trên Thêm video và ảnh trên tab Trang chủ để duyệt video và ảnh. Windows Live Movie Maker hỗ trợ hầu hết các loại tệp video, hình ảnh và âm thanh.


Bố trí
Tất cả các clip đã thêm của bạn sẽ xuất hiện trong vùng bảng phân cảnh ở bên phải, trong khi clip hiện được chọn sẽ xuất hiện trong cửa sổ xem trước ở bên trái.



Xem trước phim của bạn
Bất cứ lúc nào, bạn có thể phát lại phim của mình và xem trước nó sẽ trông như thế nào trong cửa sổ Xem trước bằng cách nhấp vào thanh dấu cách hoặc bằng cách nhấn nút phát trong cửa sổ xem trước.


Điều chỉnh clip trên bảng phân cảnh
Bạn có thể nhấp và kéo clip trên bảng phân cảnh để thay đổi thứ tự hiển thị ảnh và video.

Thêm nhạc
Không có gì mang đến một bộ phim sống động như âm nhạc. Lựa chọn Thêm nhạc sẽ thêm nhạc của bạn vào đầu phim. Chọn Thêm nhạc tại điểm hiện tại để đưa nhạc vào phim vào vị trí hiện tại của thanh trượt xem trước, sau đó duyệt tìm clip nhạc của bạn. WLMM hỗ trợ nhiều tập tin âm thanh phổ biến như WAV, MP3, M4A, WMA, AIFF và ASF.



Thêm tiêu đề, chú thích và tín dụng
Để thêm màn hình Tiêu đề vào phim của bạn, hãy nhấp vào nút Tiêu đề trên tab Trang chủ.

Nhập tiêu đề của bạn trực tiếp vào hộp văn bản trên màn hình xem trước. Tiêu đề sẽ được đặt ở vị trí của thanh trượt xem trước trên bảng phân cảnh. Tuy nhiên, bạn có thể thay đổi vị trí bằng cách nhấp và kéo tiêu đề đến các khu vực khác của bảng phân cảnh.
Trên tab Định dạng, có một số cài đặt văn bản. Bạn có thể thay đổi phông chữ, màu sắc, kích thước, căn chỉnh và độ trong suốt. Nhóm Điều chỉnh cho phép bạn thay đổi màu nền, chỉnh sửa văn bản và đặt thời lượng Tiêu đề sẽ xuất hiện trong phim.





Chuyển tiếp
Chuyển đến tab Hoạt ảnh trên ruy-băng để áp dụng hiệu ứng chuyển tiếp. Chọn một clip từ bảng phân cảnh và di chuột qua một trong các chuyển đổi để xem nó trong cửa sổ xem trước. Nhấp vào quá trình chuyển đổi để áp dụng nó cho clip. Bạn có thể áp dụng các hiệu ứng chuyển tiếp riêng biệt cho các clip hoặc nhấn giữ nút Ctrl trong khi nhấp để chọn nhiều clip để áp dụng cùng một quá trình chuyển đổi.

Hiệu ứng xoay và thu phóng cũng nằm trên tab Ảnh động, nhưng chỉ có thể áp dụng cho ảnh. Giống như quá trình chuyển đổi, bạn có thể áp dụng chúng riêng lẻ cho một clip hoặc nhấn giữ nút Ctrl trong khi nhấp để chọn nhiều clip để áp dụng cùng một hiệu ứng xoay và thu phóng.



Hiệu ứng hình ảnh
Tương tự như Pan và Zoom và Transitions, bạn có thể áp dụng nhiều hiệu ứng hình ảnh cho từng cá nhân hoặc nhiều clip.

Chỉnh sửa video và âm nhạc
Lưu ý: Điều này không thực sự chỉnh sửa video gốc mà bạn đã nhập vào dự án Windows Live Movie Maker của mình, chỉ cách nó xuất hiện trong dự án WLMM của bạn.
Có một số công cụ chỉnh sửa rất cơ bản nằm trên tab Trang chủ. Nút Xoay trái và Xoay phải sẽ điều chỉnh bất kỳ clip nào có thể được định hướng không chính xác.

Các Nút vừa với nhạc sẽ tự động điều chỉnh thời lượng của các bức ảnh (nếu bạn có bất kỳ trong dự án của bạn) để phù hợp với độ dài của âm nhạc trong phim của bạn.







Chỉnh sửa clip nhạc
Chọn clip nhạc trên bảng phân cảnh và sau đó chọn tab Tùy chọn trên ruy-băng. Bạn có thể điều chỉnh âm lượng nhạc bằng cách di chuyển thanh trượt sang phải và sang trái.

Bạn cũng có thể chọn để clip nhạc của bạn mờ dần vào hoặc ra ở đầu và cuối phim của bạn. Từ Làm mờ dần và mờ dần danh sách thả xuống, chọn Không, Chậm, Trung bình hoặc Nhanh.

AutoMovie
Như bạn đã thấy, Windows Live Movie Maker cho phép bạn thêm hiệu ứng, chuyển tiếp, tiêu đề và hơn thế nữa. Nếu bạn không muốn tự mình thực hiện bất kỳ nội dung nào, AutoMovie sẽ tự động thêm tiêu đề, tín dụng, chuyển đổi mờ dần giữa các mục, hiệu ứng xoay và thu phóng cho ảnh và phù hợp với dự án của bạn với nhạc. Chỉ cần chọn nút AutoMovie trên tab Trang chủ. Bạn có thể đi từ số không đến phim theo nghĩa đen chỉ trong vài phút.

Đang tải lên YouTube
Bạn có thể chia sẻ video của mình trực tiếp trên YouTube từ Windows Live Movie Maker. Nhấp vào biểu tượng YouTube trong nhóm Chia sẻ trên tab Trang chủ.





Lưu phim của bạn dưới dạng tệp video
Chọn biểu tượng ở trên cùng bên trái, sau đó chọn Lưu phim. Khi bạn di chuột qua từng tùy chọn, bạn sẽ thấy kích thước hiển thị đầu ra, tỷ lệ khung hình và kích thước tệp ước tính mỗi phút của video.
Tất cả các cài đặt này sẽ xuất phim của bạn dưới dạng tệp WMV. (Thật không may, tùy chọn duy nhất là lưu phim dưới dạng tệp WMV.) Sự khác biệt duy nhất là cách chúng được mã hóa dựa trên cài đặt chung được đặt trước. Tùy chọn Burn to DVD cũng xuất ra một tệp WMV, nhưng sau đó mở Windows DVD Maker và hướng dẫn bạn qua quá trình tạo và ghi đĩa DVD.



Phần kết luận
Windows Live Movie Maker giúp người dùng trung bình có thể nhanh chóng tung ra các bộ phim và trình chiếu đẹp mắt từ đó có hình ảnh và video riêng. Tuy nhiên, người dùng thời gian dài của các phiên bản trước (trước đây gọi là Windows Movie Maker) có thể sẽ thất vọng bởi một số tính năng bị thiếu trong Windows Live Movie Maker đã tồn tại trong các phiên bản trước đó.
Tìm kiếm chi tiết về việc ghi dự án mới của bạn vào đĩa DVD, hãy xem bài viết của chúng tôi về cách tạo và tạo DVD với Windows DVD Maker.
Tải xuống Windows Live Movie Maker