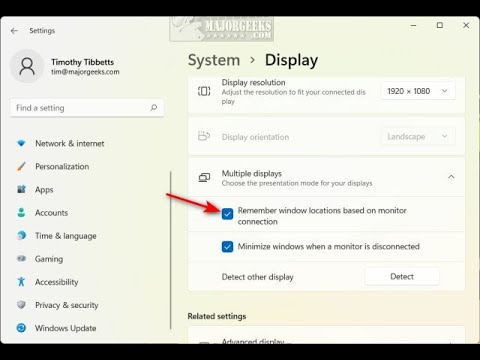Bạn đang tìm kiếm một cách dễ dàng để sửa đổi "thời gian trễ" cho Aero Peek trong Windows 7 hoặc có lẽ muốn vô hiệu hóa tính năng này hoàn toàn? Sau đó, xem cách đơn giản là thực hiện với Desktop Peek Tweak.
Trước
Tính năng "Aero Peek" trong Windows 7 thực sự thuận tiện khi xem "Màn hình" của bạn nếu bạn có màn hình đầy đủ các ứng dụng.


Desktop Tweak đỉnh cao trong hành động
Có hai điều cần lưu ý khi sử dụng Desktop Peek Tweak
- Bạn sẽ cần phải đăng xuất và sau đó đăng nhập lại để hoàn thành bất kỳ thay đổi nào bạn thực hiện
- Ứng dụng không chạy toàn thời gian … chỉ đủ dài để thiết lập bất kỳ thay đổi mong muốn nào
Khi bạn khởi động ứng dụng lần đầu tiên, đây là nơi cài đặt mặc định được đặt tại “Quy mô trễ thời gian”. Từ đây bạn có thể làm cho "Thời gian trễ" ngắn hơn, dài hơn hoặc vô hiệu hóa "Aero Peek" hoàn toàn.


Lưu ý: Bạn vẫn có thể xem “Màn hình” khi nhấp vào nút “Hiển thị màn hình” theo cách thủ công.



Phần kết luận
Desktop Peek Tweak cung cấp một cách dễ dàng "không phiền phức" để thay đổi thời gian trì hoãn cho Aero Peek hoặc vô hiệu hóa nó hoàn toàn nếu muốn. Nếu bạn thích sử dụng các thiết lập Windows 7 để vô hiệu hóa Aero Peek hoặc muốn điều chỉnh thủ công thời gian trì hoãn Aero Peek bằng cách sử dụng một hack registry sau đó kiểm tra bài viết của chúng tôi với các chi tiết về làm cả hai.
Liên kết
Tải xuống Desktop Peak Tweak