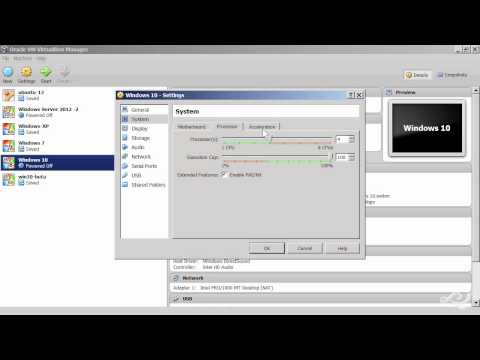Microsoft cũng chưa cung cấp bất kỳ giải pháp Office nào cho iOS và Android. iPad rất cần hỗ trợ Office. Microsoft đang có kế hoạch khởi chạy Office Suite cho iPad trong năm tới, nhưng cho đến lúc đó người dùng phải dựa vào các trình soạn thảo văn bản hoặc người tạo bảng tính của bên thứ ba.

Cách sử dụng Microsoft Office trên iPhone, iPad và Nexus 7
Bước một: Tải xuống và cài đặt CloudOn từ App Store hoặc Google Play.

Bước hai: Mở CloudOn và sẽ có màn hình đăng nhập. Nếu bạn chưa có tài khoản, hãy tạo một tài khoản.

Bước thứ ba: Khi đăng nhập, nó sẽ yêu cầu chọn một nhà cung cấp lưu trữ. Bạn có thể chọn giữa Dropbox, Google Drive, Box hoặc SkyDrive.
Tôi đã kết nối tất cả bốn nhà cung cấp lưu trữ với tài khoản CloudOn của mình. Nó không phải là bắt buộc bạn có thể chọn bất kỳ một.

Bước bốn: Nhà cung cấp bộ nhớ sẽ yêu cầu quyền liên kết với CloudOn, cho phép.

Bước 5: Sau khi đăng nhập với nhà cung cấp lưu trữ, sẽ có màn hình chào mừng và bạn đã sẵn sàng sử dụng CloudOn.

Bước 6: Chọn bộ nhớ của bạn bằng cách nhấn vào bộ nhớ đó. Bạn có thể thấy một số tệp (nếu có) trong ổ lưu trữ của mình.

Bước 7: Nhấn vào biểu tượng CloudOn ở góc trên cùng bên trái để mở menu.
Bước 8: Nhấn ‘Tệp mới’.

Bước 9: Chọn giữa Bảng tính Excel, Tài liệu Word hoặc Bản trình bày PowerPoint.

Bước 10: Gán tên cho dự án và nhấn tạo.

Bước 11: Đó là nó. Sử dụng tài liệu, bảng tính và trượt theo cách bạn sử dụng nó trên PC.
CloudOn là một cách dễ dàng và nhanh chóng để đáp ứng nhu cầu năng suất của bạn. Cùng với khả năng chỉnh sửa của Microsoft Office, có một trình đọc Adobe Reader và File Viewer tích hợp sẵn. Nó hỗ trợ xem các loại tệp PDF, JPG, PNG, GIF, v.v.
Để thêm tính đàn hồi, có tùy chọn tự động lưu và bạn có thể gửi email công việc của mình trực tiếp từ không gian làm việc Với tích hợp bộ nhớ phổ biến, người dùng có thể chỉnh sửa công việc trên PC bằng cách tải xuống tệp từ ổ đĩa.