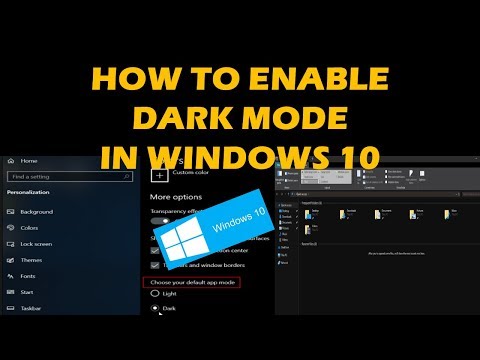PFN_LIST_CORRUPT là lỗi màn hình xanh cho biết danh sách Số khung trang (PFN) bị hỏng. PFN là số chỉ mục được sử dụng bởi Ổ cứng để biết vị trí của mọi tệp trên đĩa vật lý. Lỗi này thường do trình điều khiển truyền qua danh sách bộ mô tả bộ nhớ xấu và có thể là tạm thời hoặc vĩnh viễn. Trong bài đăng này, chúng tôi đề xuất các giải pháp có thể giúp bạn khắc phục Màn hình xanh này trên máy tính chạy Windows 10/8/7 của bạn.

Sau khi thực hiện điều đó, chúng ta sẽ chuyển sang các giải pháp.
Lỗi dừng PFN_LIST_CORRUPT
1. Sử dụng Trình khắc phục sự cố màn hình xanh
Để thuận tiện cho bạn, Microsoft đã gửi Trình khắc phục sự cố màn hình màu xanh cho các vấn đề cụ thể của bạn trực tiếp trong ứng dụng Cài đặt trên Windows 10.
Trong trang Cài đặt, bạn cần phải chọn Màn hinh xanh Dưới Tìm và khắc phục các sự cố khác. Áp dụng bản sửa lỗi được đề xuất và sau đó, Gần trình khắc phục sự cố.
2. Quét hệ thống để tìm các tệp hệ thống bị hỏng
Tiếp theo, bạn có thể thử quét hệ thống của mình để tìm lỗi bằng cách sử dụng Trình kiểm tra tệp hệ thống.
Đối với điều này, bạn sẽ phải chạy “sfc / scannow” từ Command Prompt.
3. Quét đĩa cứng để tìm lỗi
Chạy ChkDsk. Trong một dấu kiểm nhắc lệnh nâng lên, bạn có thể chạy phần sau để kiểm tra và sửa chữa các lỗi đĩa trên ổ đĩa C của bạn:
chkdsk c: /f /r
4. Cập nhật trình điều khiển thiết bị
Bạn có thể cập nhật trình điều khiển của bạn và xem điều đó có giúp bạn không. Nếu không, bạn có thể truy cập trang web của nhà sản xuất, tìm kiếm trình điều khiển và tải xuống và cài đặt nó.
Nếu lỗi xuất hiện sau khi bạn cập nhật trình điều khiển, có thể bạn cần phải quay lại trình điều khiển và xem liệu có giúp được không.
5. Thử vô hiệu OneDrive
Vấn đề này có thể gặp phải do thực tế là OneDrive là thủ phạm trong nền.
Vì vậy, trước hết, bạn sẽ phải vô hiệu hóa OneDrive từ khi khởi động Windows. Cho rằng, mở Quản lý công việc.
Để làm điều đó bạn có thể nhấn CTRL + Shift + Esc hoặc chỉ cần nhấp chuột phải vào Thanh tác vụ và nhấp vào Quản lý công việc. Bây giờ, hãy nhấp vào Xem chi tiết ở phần dưới cùng bên trái của cửa sổ Task Manager.
Bây giờ, điều hướng đến tab được gắn nhãn là Khởi động. Lựa chọn Microsoft OneDrive và sau đó nhấp vào Vô hiệu hóa.
Trong trường hợp, bạn sử dụng Windows 10 Pro hoặc Windows 10 Enterprise, có một số biện pháp bổ sung mà bạn có thể thực hiện để đảm bảo rằng OneDrive bị tắt vĩnh viễn.
Bắt đầu bằng cách nhấn tổ hợp WINKEY + R để bắt đầu Chạy hộp và nhập gpedit.msc và cuối cùng nhấn Đi vào.
Bây giờ, điều hướng đến đường dẫn bên trong Group Policy Editor-
Local Computer Policy > Computer Configuration > Administrative Templates > Windows Components > OneDrive
Nhấp đúp vào danh sách cấu hình có tên Ngăn chặn việc sử dụng OneDrive để lưu trữ tệp để mở trang cấu hình.

This policy setting lets you prevent apps and features from working with files on OneDrive. If you enable this policy setting:
* Users can’t access OneDrive from the OneDrive app and file picker. * Windows Store apps can’t access OneDrive using the WinRT API. * OneDrive doesn’t appear in the navigation pane in File Explorer. * OneDrive files aren’t kept in sync with the cloud. * Users can’t automatically upload photos and videos from the camera roll folder.
If you disable or do not configure this policy setting, apps and features can work with OneDrive file storage.
Bây giờ, chọn Đã bật nút radio. Sau đó bấm vào Ứng dụng và sau đó nhấp vào ĐƯỢC.
Hãy cho chúng tôi biết nếu bất kỳ bản sửa lỗi tiềm năng nào giúp giải quyết cho bạn màn hình xanh PFN_LIST_CORRUPT.