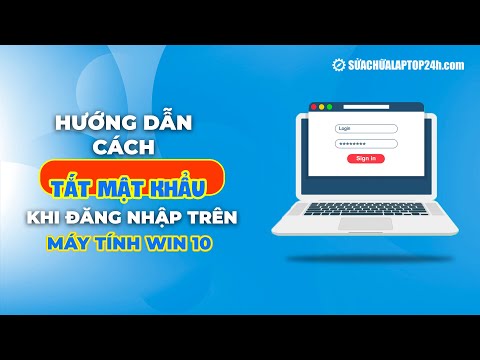Một lưu ý là một công cụ hữu ích để tạo danh sách việc cần làm và lưu ý tưởng của bạn. Bên cạnh đó, bạn có thể sử dụng ứng dụng với Outlook hoặc Skype for Business và liên kết ghi chú của bạn với các sự kiện đã lên lịch của họ. Điều này giúp bạn luôn được tổ chức và hiệu quả hơn với công cụ mạnh mẽ. Bài đăng của hôm nay xoay quanh cách sử dụng OneNote để ghi chú trong cuộc họp Outlook được lên lịch hoặc Skype for Business với OneNote. Dưới đây là mẹo để ghi chú theo cách tốt hơn và lưu chúng trên web.
Tạo ghi chú trong OneNote cho cuộc họp Outlook được lên lịch hoặc Skype for Business
Điều này cực kỳ hữu ích trong khi lên lịch cuộc họp cho nhóm Office 365 với máy tính để bàn Outlook 2016 và nếu bạn muốn bao gồm ghi chú cuộc họp trong OneNote.
Ghi chú trong Outlook 2016
Khởi chạy Outlook 2016. Mở cuộc họp mà bạn muốn ghi chú.
Chọn tab Cuộc họp và chọn ‘Ghi chú cuộc họp’.

- Để chia sẻ ghi chú cuộc họp của bạn với người khác, hãy chọn Chia sẻ ghi chú với cuộc họp.
- Để ghi chú chỉ để bạn tham khảo, hãy chọn ‘Tự ghi chú’.
Tiếp theo, trong ‘Chọn địa điểm' trong hộp thoại OneNote, chọn một phần cho ghi chú mới và bấm OK.

Ghi chú trong Skype for Business
Skype for Business là ứng dụng nhắn tin tức thì được sử dụng với Skype for Business Server hoặc với Skype for Business Online.
Để bắt đầu cuộc họp trực tuyến trong Skype for Business, hãy nhấp vào mũi tên thả xuống của ‘Tùy chọnVà thực hiện một trong các hành động sau để bắt đầu cuộc họp trực tuyến với ai đó.
- Gửi tin nhắn tức thì
- Bắt đầu cuộc gọi âm thanh hoặc video
- Chọn Meet Now
Sau khi xác nhận hành động, cửa sổ cuộc họp sẽ xuất hiện.
Khi được nhìn thấy, hãy chọn ‘Hiện tạiBiểu tượng ’(hiển thị dưới dạng màn hình máy tính) và, trong cửa sổ xuất hiện, hãy nhấp vào‘Ghi chú của tôi’.

Sau đó, trong Chọn Vị trí trong OneNote hộp thoại, chọn một phần cho trang ghi chú mới và nhấn nút OK.

Hy vọng bạn thấy mẹo này hữu ích.