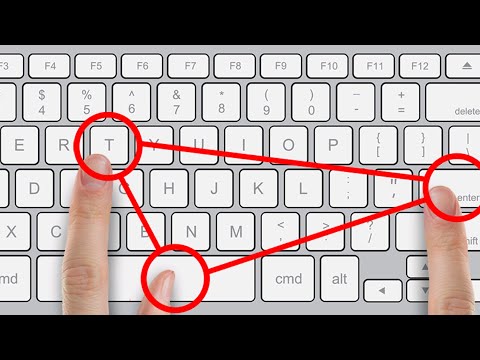TRƯỜNG HƯỚNG DẪN
- Tài khoản người dùng, nhóm, quyền và vai trò của họ trong chia sẻ
- Các khái niệm cơ bản trong chia sẻ mạng
- Tùy chỉnh cài đặt chia sẻ mạng của bạn
- Chia sẻ với người khác bằng cách sử dụng thư mục chung
- Chia sẻ với Homegroup
- Chia sẻ với mạng bằng cách sử dụng trình hướng dẫn chia sẻ
- Chia sẻ với mạng bằng Chia sẻ nâng cao
- Cách làm việc với ổ đĩa mạng và vị trí mạng
- Cách chia sẻ thiết bị với người khác trên mạng
- Cách xem và truy cập nội dung được chia sẻ trên mạng
Như bạn sẽ thấy, cách chia sẻ này khá cũ nhưng cũng rất mạnh mẽ. Nó cho phép tùy chỉnh chi tiết những gì bạn đang chia sẻ, nhưng nó có những hạn chế trong những gì bạn có thể chia sẻ. Những hạn chế này cũng sẽ được đề cập trong bài học này.
Nhưng trước tiên bạn sẽ tìm hiểu cách bật "Chia sẻ nâng cao" và sau đó tìm hiểu cách sử dụng nó để chia sẻ tài nguyên với mạng và Homegroup. Trong quá trình này, bạn cũng sẽ tìm hiểu cách giới hạn số lượng người dùng có thể kết nối với những gì bạn đang chia sẻ.
Tiếp theo, bạn sẽ thấy cách thay đổi tên chia sẻ của một thư mục chia sẻ hoặc ổ đĩa và sử dụng nhiều tên chia sẻ cho cùng một tài nguyên.
Cuối cùng, nhưng không kém phần quan trọng, chúng tôi sẽ giải thích cách dừng chia sẻ thư mục hoặc ổ đĩa với “Chia sẻ nâng cao” và cách giới hạn quyền truy cập vào tài khoản hoặc nhóm người dùng cụ thể trong khi vẫn chia sẻ với người khác.
Chia sẻ nâng cao trong Windows là gì?
Chia sẻ nâng cao là một cách để chia sẻ tài nguyên trong Windows. Nó cho phép tùy chỉnh chi tiết cách bạn đang chia sẻ và nó có các đặc điểm sau:
- Bạn có thể sử dụng nó để chia sẻ các thư mục, ổ đĩa cứng gắn ngoài và ổ đĩa nội bộ (phân vùng, ổ đĩa Blu-Ray hoặc DVD).
- Bạn có thể sử dụng nó để từ chối truy cập vào một tài nguyên cụ thể cho một tài khoản người dùng hoặc nhóm người dùng cụ thể.
- Bạn có thể sử dụng nó để giới hạn số lượng người dùng đồng thời truy cập vào tài nguyên được chia sẻ.
- Bạn có thể sử dụng nó để chia sẻ tài nguyên với một hoặc nhiều tên chia sẻ.
- Bạn không thể sử dụng “Chia sẻ nâng cao” để chia sẻ thư viện hoặc máy in.
Cách bật tính năng chia sẻ nâng cao trong Windows
“Chia sẻ nâng cao” được bật theo mặc định khi bạn chia sẻ các thiết bị như ổ đĩa cứng gắn ngoài hoặc ổ đĩa Blu-ray hoặc DVD của máy tính. Nó được tắt theo mặc định khi bạn chia sẻ thư mục. Nếu bạn muốn sử dụng nó để chia sẻ các thư mục như là một thay thế cho "Sharing Wizard", sau đó bạn cần phải vô hiệu hóa "Sharing Wizard".
Mở File Explorer trong Windows 8.x hoặc Windows Explorer trong Windows 7. Trong Windows 8.x, mở rộng tab “View” trên ribbon và nhấn nút “Options” ở phía bên phải.

Trong Windows 7, nhấp vào nút "Sắp xếp" trên thanh công cụ Explorer và sau đó chọn "Tùy chọn thư mục và tìm kiếm".



Cách truy cập Chia sẻ nâng cao cho một thư mục hoặc Drive
Sau khi "Chia sẻ nâng cao" được bật trong Windows, bạn có thể bắt đầu sử dụng nó để chia sẻ thư mục và ổ đĩa. Để bắt đầu sử dụng “Chia sẻ nâng cao” để chia sẻ một thư mục, trước tiên bạn cần chọn nó trong File Explorer (trong Windows 8.x) hoặc Windows Explorer (trong Windows 7).
Khi bạn chọn thư mục trong Windows 8, hãy mở rộng tab "Chia sẻ" trên ruy-băng. Trong phần "Chia sẻ với", bạn sẽ chỉ tìm thấy một tùy chọn có nội dung "Chia sẻ nâng cao".

Nhấp hoặc nhấn vào nó sẽ mở cửa sổ Thuộc tính của thư mục, ngay tại tab "Chia sẻ". Ở đó bạn có hai phần:
- Chia sẻ tệp và thư mục mạng - điều này cho biết thư mục có được chia sẻ hay không. Nếu thư mục được chia sẻ, bạn cũng sẽ thấy đường dẫn mạng đến thư mục đó. Đường dẫn mạng là đường dẫn được các máy tính hoặc thiết bị khác sử dụng để truy cập thư mục đó.
- Chia sẻ nâng cao - phần này chỉ bao gồm nút "Chia sẻ nâng cao" khởi động trình hướng dẫn để chia sẻ với mạng.
- Bảo vệ mật khẩu - thông báo này cho bạn biết người khác có cần có tài khoản người dùng và mật khẩu cho máy tính của bạn để truy cập vào các thư mục bạn đang chia sẻ với mạng không.

Khi bạn chọn thư mục trong Windows 7, hãy nhấp vào “Chia sẻ với” trên thanh công cụ và sau đó “Cài đặt chia sẻ nâng cao”. Thao tác này sẽ mở cửa sổ Thuộc tính của thư mục, trực tiếp tại tab “Chia sẻ”, giống như trong Windows 8.x. Các phần và tùy chọn được hiển thị giống nhau trong Windows 7 và Windows 8.x.


Cách Chia sẻ Thư mục hoặc Ổ đĩa với Chia sẻ Nâng cao
Hãy tiếp tục với các bước thực tế liên quan đến việc chia sẻ với "Chia sẻ nâng cao". Để cung cấp cho bạn một ví dụ về cách thực hiện điều này, chúng tôi đang chia sẻ một thư mục trên một trong các máy tính mạng của chúng tôi với Windows 8.x.
Cửa sổ "Chia sẻ nâng cao" trống vào lúc đầu và không hấp dẫn.

Hãy đọc tiếp…