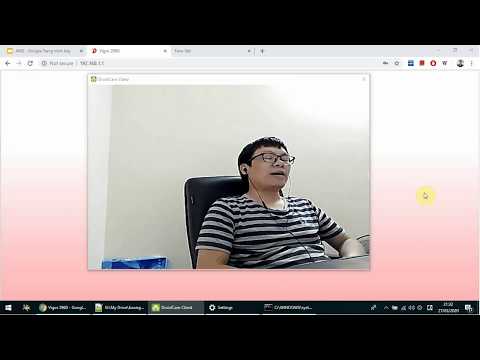Mozilla ẩn Trình quản lý Hồ sơ của Firefox, không làm cho nó trở thành một phần dễ nhìn thấy của giao diện như Chrome. Tuy nhiên, nếu bạn muốn sử dụng các cấu hình trình duyệt khác nhau với cài đặt và dữ liệu của riêng mình, Firefox sẽ làm cho nó có thể.
Hãy xem xét các thùng chứa đa tài khoản của Firefox

Mặc dù điều này không hoàn toàn thay thế nhu cầu hồ sơ (dấu trang, lịch sử trình duyệt và tiện ích bổ sung được chia sẻ giữa các vùng chứa), nó cho phép bạn có trạng thái đăng nhập và cookie riêng biệt cho mỗi vùng chứa.
Cách tạo hồ sơ và chuyển đổi giữa chúng
Mozilla Firefox hiện cho phép bạn quản lý hồ sơ trong khi đang chạy, mà không cần sử dụng Trình quản lý hồ sơ được tìm thấy trong các phiên bản cũ hơn. Để truy cập tính năng này, nhập “about: profiles” vào thanh địa chỉ của Firefox, sau đó nhấn Enter. Bạn có thể đánh dấu trang này để truy cập dễ dàng hơn trong tương lai, nếu bạn muốn.
Nếu bạn chưa từng sử dụng cấu hình Firefox trước đây, có thể bạn sẽ sử dụng hồ sơ "mặc định".
Để tạo hồ sơ mới, hãy nhấp vào nút "Tạo hồ sơ mới".


Để chuyển về hồ sơ khác, hãy quay lại about: profiles lần nữa, nhấn “Set as profile mặc định” cho profile bạn muốn sử dụng, sau đó đóng và khởi chạy lại Firefox.
Nếu bạn không cần hồ sơ nữa, bạn có thể nhấp vào nút “Xóa” ở đây để xóa hồ sơ khỏi hệ thống của bạn. Lưu ý rằng thao tác này sẽ xóa tất cả dữ liệu được lưu với tiểu sử, bao gồm dấu trang, mật khẩu đã lưu và tiện ích bổ sung.

Cách sử dụng nhiều cấu hình cùng một lúc
Bạn có thể nhận thấy rằng có nút “Khởi chạy tiểu sử trong trình duyệt mới” trên trang “Giới thiệu về tiểu sử”. Tuy nhiên, nút này không làm gì khi sử dụng cấu hình mặc định của Firefox để xử lý hồ sơ. Theo mặc định, Firefox chỉ chạy một hồ sơ cùng một lúc. Bạn phải đóng và khởi chạy lại trình duyệt của mình để chuyển đổi giữa các cấu hình. Tuy nhiên, với một chút sửa đổi cho shortcut bạn dùng để khởi động nó, Firefox có thể chạy nhiều profile cùng một lúc.
Để kích hoạt nhiều cấu hình Firefox cùng một lúc, bạn phải khởi chạy Firefox bằng
-no-remote
tùy chọn dòng lệnh. Để thực hiện việc này, bạn cần chỉnh sửa thanh tác vụ, màn hình nền hoặc lối tắt menu Bắt đầu mà bạn thường sử dụng để khởi chạy Firefox.
Ví dụ: nếu bạn sử dụng phím tắt trên thanh tác vụ để khởi chạy Firefox, hãy nhấp chuột phải vào biểu tượng Firefox trên thanh tác vụ, nhấp chuột phải vào “Mozilla Firefox” trong menu bật lên, sau đó chọn tùy chọn “Thuộc tính”.

-no-remote
đến cuối văn bản. Hộp Mục tiêu sẽ trông giống như sau:
'C:Program FilesMozilla Firefoxfirefox.exe' -no-remote
Nhấp vào “OK” để lưu các thay đổi của bạn.

Nếu bạn cần trợ giúp để biết đó là gì, bạn luôn có thể chuyển đến menu> Tiện ích bổ sung> Chủ đề và đặt chủ đề khác cho mỗi cấu hình.

Cách sử dụng Trình quản lý hồ sơ cũ thay thế
Bạn cũng có thể làm mọi thứ chúng tôi đã nói đến với Trình quản lý hồ sơ Firefox cũ hơn, nếu bạn thích. Điều này cũng cho phép bạn tạo các phím tắt đặc biệt để mở Trình quản lý hồ sơ của Firefox và khởi chạy Firefox với các cấu hình cụ thể, nếu bạn muốn.
Trước tiên, bạn cần đóng Firefox hoàn toàn. Tiếp theo, bạn cần khởi chạy Firefox bằng
-p
công tắc điện.
-
Trên Windows: Nhấn Windows + R, nhập
firefox.exe -p
vào hộp Run xuất hiện, sau đó nhấn Enter.
-
Trên máy Mac: Mở cửa sổ Terminal - nhấn Command + Space, gõ Terminal và nhấn Enter để thực hiện nó từ Spotlight. Tại dấu nhắc, gõ
/Applications/Firefox.app/Contents/MacOS/firefox-bin -profilemanager
và sau đó nhấn Enter.
-
Trên Linux: Mở một thiết bị đầu cuối và chạy
firefox -profilemanager
chỉ huy.

Nếu bạn muốn luôn thấy trình chọn hồ sơ khi khởi động Firefox - điều này sẽ cho phép bạn chọn một tiểu sử mỗi khi bạn nhấp vào lối tắt Firefox mà không yêu cầu lệnh đặc biệt - bạn có thể tắt “Sử dụng cấu hình đã chọn mà không hỏi lúc khởi động Tùy chọn. Điều này làm cho Firefox hỏi bạn muốn hồ sơ nào mỗi khi bạn khởi động - ít nhất là cho đến khi bạn bật lại tùy chọn đó.

Khi bạn tạo một hồ sơ mới, bạn có thể cung cấp cho nó bất kỳ tên nào bạn muốn. Trình hướng dẫn hiển thị cho bạn nơi lưu hồ sơ. Theo mặc định, chúng được đặt trong thư mục hồ sơ Firefox của tài khoản người dùng của bạn, được đặt trước bằng tám chữ cái và số ngẫu nhiên.

Thoát Firefox và khởi chạy lại để chuyển đổi giữa các cấu hình. Giả sử bạn đã tắt tùy chọn “Sử dụng hồ sơ đã chọn mà không hỏi lúc khởi động”, Firefox sẽ hỏi cấu hình nào bạn muốn sử dụng trước khi khởi chạy. Bạn cũng có thể bỏ chọn hộp đó và khởi động Firefox bằng
-p
hoặc là
-profilemanager
chuyển sang truy cập trình quản lý hồ sơ ẩn khi bạn muốn.

-p
đến cuối văn bản trong hộp "Mục tiêu". Phím tắt đó giờ đây sẽ mở Firefox với Trình quản lý Hồ sơ, giả sử Firefox đã đóng hoàn toàn khi bạn khởi chạy phím tắt.

Để thực hiện điều này, bạn chỉ cần khởi chạy Firefox bằng
-no-remote
công tắc điện. Bạn có thể làm điều này từ hộp thoại Run hoặc thiết bị đầu cuối hoặc chỉ sửa đổi lối tắt Firefox hiện có. Ví dụ: nếu bạn đã tạo lối tắt Trình quản lý tiểu sử ở trên, bạn có thể chỉ cần thêm
-no-remote
để nó đọc
-p -no-remote
ở cuối hộp Mục tiêu.

Bạn có thể sử dụng quy trình này để mở Firefox với nhiều cấu hình khác nhau tùy ý, mặc dù mỗi lần một hồ sơ chỉ có thể được sử dụng bởi một bản sao của Firefox. Nếu bạn cố gắng mở cùng một cấu hình lần thứ hai trong khi nó đang chạy, bạn sẽ thấy lỗi "Hồ sơ sử dụng".
Lưu ý: Nếu bạn thấy một cấu hình sử dụng lỗi trong khi Firefox dường như bị đóng, bạn có thể cần phải truy cập Trình quản lý tác vụ và hủy quá trình firefox.exe từ đó, buộc đóng nó nếu nó bị kẹt trong nền.

Nếu bạn cần tìm hiểu xem bạn đang sử dụng tiểu sử nào, bạn có thể tìm thông tin này trên trang "about: profiles".
Bạn không cần sử dụng Trình quản lý hồ sơ để khắc phục sự cố với hồ sơ Firefox của mình. Thay vào đó, bạn có thể sử dụng tính năng "Làm mới Firefox" để có trình duyệt Firefox mới mà không gặp khó khăn với hồ sơ và mất nội dung quan trọng của bạn.