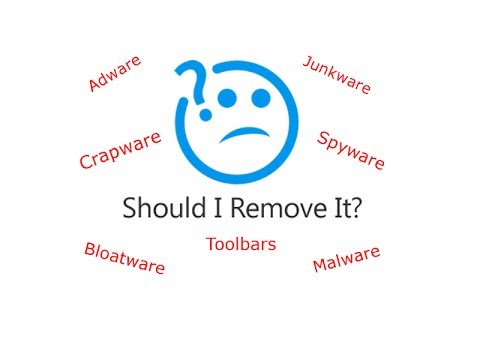Microsoft Office điều hành một cửa hàng trực tuyến chuyên cung cấp các phần mở rộng cho các ứng dụng Office như SharePoint, Word, Powerpoint và hơn thế nữa. Các ứng dụng này giúp bạn cá nhân hóa tài liệu của bạn hoặc tăng tốc độ công việc đang tiến hành. Ví dụ: với ứng dụng, bạn có thể thêm bản đồ trực tuyến vào tài liệu của mình mà không phải rời khỏi Excel 2013 hoặc thực hiện các thao tác cơ bản như cộng, trừ, vv Nếu bạn thấy thực hiện các nhiệm vụ cơ bản của Phép cộng, Nhân trong Excel theo phương pháp mặc định, thì đây là ứng dụng giúp bạn hoàn thành công việc một cách nhanh chóng - Ứng dụng tính toán phạm vi bởi Ablebits.
Ứng dụng tính toán phạm vi cho Excel 2013
Công cụ miễn phí thực hiện các phép tính, chẳng hạn như nhân hoặc chia phạm vi cho một giá trị hoặc thêm giá trị vào hoặc trừ một giá trị từ một phạm vi. Ngoài phép cộng và trừ, ứng dụng Tính toán Phạm vi cũng có khả năng thêm tỷ lệ phần trăm vào hoặc trừ phần trăm từ một phạm vi.
Mặc dù người ta có thể thực hiện tương tự bằng cách sử dụng tùy chọn Excel Paste đặc biệt, người dùng mới bắt đầu thường đấu tranh ở điểm xuất phát. Ứng dụng yêu cầu bạn chỉ cần chọn phạm vi, loại tính toán và giá trị để làm việc với, và sau đó nó thực hiện tất cả công việc.
Hãy nhớ rằng, khi bạn nhấp vào nút Tính toán, Phạm vi tính toán cảnh báo bạn rằng các công thức trong phạm vi sẽ được ghi đè bằng các giá trị sau khi xử lý. Khi được nhắc với cảnh báo như vậy, hãy nhấp vào Có để tiếp tục hoặc Hủy để thoát.



Sau khi ứng dụng được thêm vào Excel 2013, bạn có thể quan sát Phạm vi tùy chọn mà ứng dụng cung cấp trong Ngăn Phải.

Nhấp vào Chèn> Ứng dụng cho Office. Nhấp vào Quản lý ứng dụng của tôi.

Tìm ứng dụng trong danh sách và bên dưới Hành động, nhấp vào Ẩn. Bạn cần phải đăng nhập vào tài khoản Microsoft của mình để hoàn tất bước này. Để xem bạn đã ẩn ứng dụng nào, bên cạnh Hiển thị, hãy nhấp vào Ẩn.
Hi vọng điêu nay co ich!