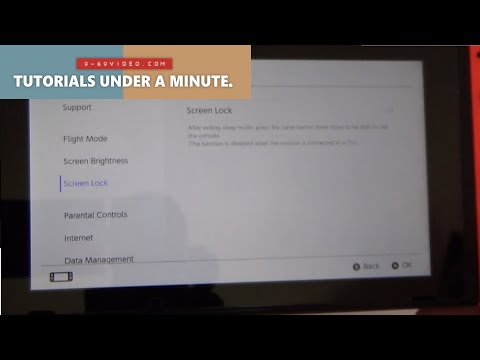Cách lấy Giấy phép Windows 10

- Nâng cấp từ Windows 7 hoặc 8: Microsoft vẫn cung cấp bản nâng cấp Windows 10 miễn phí cho người dùng PC sử dụng các công cụ trợ năng. Bạn cũng có thể vẫn cài đặt Windows 10 và nhập Windows 7 hoặc 8 trong trình cài đặt để nhận bản quyền nâng cấp Windows 10 miễn phí. Sau khi bạn đã thực hiện nâng cấp một lần, PC của bạn sẽ có giấy phép Windows 10 vĩnh viễn. Vì vậy, nếu bạn nâng cấp khi Windows 10 được phát hành và hạ cấp ngay sau đó, bạn vẫn đủ điều kiện để nâng cấp lên Windows 10 miễn phí. Giấy phép được liên kết với PC của bạn được lưu trữ trên các máy chủ của Microsoft.
- Mua một máy tính mới với Windows 10: Nếu máy tính của bạn đi kèm với Windows 10 được cài đặt, nó có thể có một khóa cấp phép được nhúng vào phần mềm UEFI của nó. Nhà sản xuất đã trả tiền cho một giấy phép và bạn có thể cài đặt lại Windows 10 trên PC mà không cần nhập khóa. Trình cài đặt của Windows 10 sẽ kéo khóa từ chip trên bo mạch chủ.
- Mua giấy phép Windows 10: Nếu bạn đang xây dựng PC của riêng bạn và chưa có hệ điều hành, bạn có thể mua giấy phép Windows 10 từ Microsoft, giống như bạn có thể làm với các phiên bản trước của Windows.
- Không nhận được giấy phép: Bạn cũng có thể cài đặt Windows 10 mà không cần nhập khóa sản phẩm. Bạn sẽ thấy thông báo cho bạn biết rằng hệ thống Windows 10 của bạn không được cấp phép và cần được kích hoạt, nhưng nó sẽ hoàn toàn có thể sử dụng được. Bạn thậm chí có thể mua giấy phép Windows 10 từ Cửa hàng trong Windows 10 để biến nó thành một PC Windows 10 được cấp phép hợp lệ. Đây là một giải pháp tiện lợi để kiểm tra Windows 10 trên PC mà không cần mua nó trước.
Sau khi bạn biết phương thức nào sẽ hoạt động cho bạn, hãy chuyển đến một trong các phần bên dưới để cài đặt Windows 10.
Cách nâng cấp lên Windows 10 từ Windows 7 hoặc 8
Bạn có thể sử dụng công cụ nâng cấp của Microsoft để cài đặt Windows 10 trên PC của mình nếu bạn đã cài đặt Windows 7 hoặc 8.1. Điều này cũng sẽ làm cho nó có thể hạ cấp và quay lại Windows 7 hoặc 8.1 sau khi bạn thực hiện nâng cấp, nếu bạn không thích nó.
Nếu bạn đang tận dụng ưu đãi của Công nghệ hỗ trợ, chỉ cần tải xuống công cụ từ trang web Công nghệ hỗ trợ và nhấp qua trình hướng dẫn. Nó sẽ cung cấp cho PC của bạn một bản quyền Windows 10 miễn phí và cài đặt Windows 10.
Ưu đãi Công nghệ Hỗ trợ sẽ hết hạn vào ngày 31 tháng 12 năm 2017. Tuy nhiên, nếu bạn tận dụng ưu đãi này trước đó, PC của bạn sẽ vĩnh viễn có giấy phép Windows 10 chính hãng.


Cách tải phương tiện cài đặt và thực hiện cài đặt sạch Windows 10
Nếu bạn không muốn nâng cấp từ bản cài đặt Windows hiện có, bạn có thể tải xuống phương tiện cài đặt Windows 10 chính thức miễn phí từ Microsoft và thực hiện cài đặt sạch. Để thực hiện việc này, hãy truy cập trang Tải xuống Windows 10 của Microsoft, nhấp vào “Tải xuống công cụ ngay bây giờ” và chạy tệp đã tải xuống. Chọn “Tạo phương tiện cài đặt cho máy tính khác”.

Nếu bạn đang cài đặt Windows 10 trên máy tính hiện tại, chỉ cần chọn hộp kiểm “Sử dụng các tùy chọn được khuyến nghị cho PC này” và công cụ sẽ tự động tải xuống phiên bản chính xác cho máy tính hiện tại của bạn.

Nếu bạn muốn cài đặt Windows 10 trong một máy ảo, hãy chọn tùy chọn “ISO file” ở đây. Công cụ này sẽ tải xuống một tệp ISO và sau đó bạn có thể khởi động ISO đã tải xuống trong máy ảo để cài đặt Windows 10 bên trong nó




- Nếu bạn chưa bao giờ cài đặt và kích hoạt Windows 10 trên máy tính này trước đây, hãy nhập khóa Windows 10 của bạn tại đây. Nếu bạn chưa có, nhưng bạn có khóa Windows 7, 8 hoặc 8.1 hợp lệ, hãy nhập mã đó vào đây để thay thế.
- Nếu trước đây bạn đã tận dụng ưu đãi nâng cấp Windows 10 miễn phí trên PC này, hãy nhấp vào “Tôi không có khóa sản phẩm”. Windows sẽ tự động kích hoạt với “giấy phép kỹ thuật số” được liên kết với phần cứng máy tính của bạn trên các máy chủ của Microsoft sau khi được cài đặt.

Khi bạn đến màn hình “Loại cài đặt nào bạn muốn?”, Nhấp “Tùy chỉnh” để thực hiện cài đặt sạch và xóa mọi thứ trên PC của bạn. (Nếu bạn đã thay đổi ý định và muốn nâng cấp cài đặt hiện tại của mình, bạn có thể nhấp vào “Nâng cấp”.)

Cảnh báo: Khi bạn xóa phân vùng, bạn cũng sẽ xóa tất cả các tệp trên phân vùng đó. Hãy chắc chắn rằng bạn có bản sao lưu của bất kỳ tập tin quan trọng trước khi làm điều này!
Khi bạn xóa xong phân vùng, bạn sẽ có một khối lớn "Không gian chưa phân bổ". Chọn tùy chọn đó, nhấp vào “Mới” và sau khi định dạng ổ đĩa của bạn, hãy nhấp vào Tiếp theo.


Cách cài đặt lại Windows 10 trên PC đã có Windows 10
Nếu bạn đã có Windows 10 trên PC của mình và muốn thực hiện cài đặt mới, bạn cũng có thể thực hiện điều đó.
Bản cập nhật dành cho người sáng tạo của Windows 10 giúp việc cài đặt Windows 10 dễ dàng hơn từ đầu. Bạn có thể sử dụng tùy chọn “Khởi động mới” trong Windows Defender để có được hệ thống Windows 10 hoàn toàn mới từ Microsoft. Không giống như các tùy chọn Refresh and Reset chuẩn, bảo vệ bất kỳ bloatware nào mà nhà sản xuất PC của bạn đã cài đặt, điều này sẽ xóa sạch tất cả những thứ được nhà sản xuất cài đặt và chỉ để lại một hệ thống Windows 10 mới.