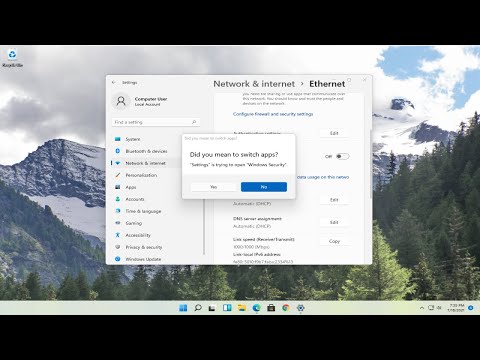Một bảng định tuyến quyết định nơi tất cả các gói đi khi chúng rời khỏi một hệ thống - cho dù hệ thống đó là một bộ định tuyến vật lý hay một máy tính. Hầu hết các router-trong đó có một xây dựng trong Windows PC-sử dụng một số hình thức định tuyến động, nơi các bộ định tuyến có khả năng chọn vị trí tốt nhất để chuyển tiếp các gói tin dựa trên thông tin mà nó nhận được từ các router khác. Bạn có thể thấy nó tại nơi làm việc nếu bạn sử dụng lệnh traceroute để xem các kết nối mà một gói dữ liệu tạo ra khi nó đến đích cuối cùng của nó.
Hầu hết các router cũng cho phép bạn thêm một tuyến tĩnh (một trong đó không được tự động cập nhật) nếu bạn muốn luôn luôn về phía trước một số lượng truy cập vào một router hoặc gateway cụ thể. Tại sao? Vâng, hầu hết mọi người sử dụng Windows trong nhà của họ hoặc doanh nghiệp nhỏ có thể sẽ không - nhưng điều này có thể hữu ích trong một số trường hợp nhất định, chẳng hạn như:
- Bạn có hai kết nối-lẽ internet một để sử dụng thường xuyên và một cho kết nối với một tác phẩm mạng và bạn muốn tất cả lưu lượng vào một dải địa chỉ IP nhất định phải đi ra ngoài qua một trong những kết nối.
- Bạn đã thiết lập nhiều mạng con trên mạng của mình và cần hướng lưu lượng truy cập đến một mạng con cụ thể. Các tuyến tĩnh có thể đặc biệt hữu ích trong việc kiểm tra các loại môi trường này.
- Bạn đang sử dụng PC Windows làm bộ định tuyến cho mạng của mình và bạn muốn kiểm soát tốt hơn nó.
Những hiệnnnn những những những những những những những những những những những những những những những những những hiện những những những những hiện những những hiện những những hiện những hiện những những những hiện những những những hiện những những những hiện những những những những Bạn sẽ cần phải bổ nhào vào Command Prompt để thêm một tuyến đường tĩnh để Windows routing table, nhưng thật dễ dàng và chúng tôi sẽ hướng dẫn bạn qua các bước.
Xem bảng định tuyến Windows
Trước khi bạn bắt đầu thêm các tuyến, có thể hữu ích khi xem bảng định tuyến trước. Kích hoạt Command Prompt bằng cách nhấn Windows + X và sau đó chọn “Command Prompt (Admin)” trên menu Power Users.

chú thích: Nếu bạn nhìn thấy PowerShell thay vì Command Prompt trên menu Power Users, đó là một chuyển đổi đi kèm với bản cập nhật Creators cho Windows 10. Rất dễ dàng chuyển lại để hiển thị Command Prompt trên menu Power Users nếu bạn muốn, hoặc bạn có thể dùng thử PowerShell. Bạn có thể thực hiện khá nhiều thứ trong PowerShell mà bạn có thể thực hiện trong Command Prompt, cộng thêm rất nhiều thứ hữu ích khác.
Tại Command Prompt, gõ lệnh sau và nhấn Enter:
route print

Thêm một tuyến tĩnh vào bảng định tuyến của Windows
Để thêm một tuyến đường tĩnh vào bảng, bạn sẽ nhập một lệnh bằng cú pháp sau:
route ADD destination_network MASK subnet_mask gateway_ip metric_cost
Các
subnet_mask
và
metric_cost
các thành phần là tùy chọn cho lệnh. Nếu bạn không chỉ định mặt nạ mạng con, 255.255.255.0 sẽ được sử dụng tự động. Nếu bạn không chỉ định chi phí chỉ số, chi phí một chi phí lớn hơn mục nhập đích 0.0.0.0 sẽ được sử dụng. Giá trị số liệu chi phí chỉ là một chi phí mà là liên quan đến các chi phí khác trong bảng và được sử dụng khi Windows quyết định giữa nhiều tuyến đường mà có thể đạt được cùng một điểm đến.
Vì vậy, ví dụ, nếu bạn muốn thêm một tuyến đường xác định rằng tất cả lưu lượng ràng buộc cho 192.168.35.0 subnet đã đi đến một cửa ngõ vào 192.168.0.2 và bạn chỉ muốn sử dụng số liệu chi phí tự động, bạn sẽ sử dụng lệnh sau:
route ADD 192.168.35.0 MASK 255.255.255.0 192.168.0.2

route print
để xem bảng ngay bây giờ, bạn sẽ thấy tuyến đường tĩnh mới của mình.

Lớnn những lớnn nhữngn những lớnnn nhữngn nhữngn nhữngn những lớn những những những những những những những hiện những lớn những những những những hiện những những lớn những hiện hiện những những những những những hiện hiện những những những những những Viết kịch bản hàng loạt không khó. Nhưng nếu bạn chỉ cần thêm một hoặc hai tuyến tĩnh mà bạn không muốn thay đổi thường xuyên, thay vào đó bạn chỉ cần thêm
-p
lớnnn những hiệnnnnnnnn những hiệnnnn nhữngnnn những hiệnnn nhữngnn những những nhữngn những nhữngn nhữngn những những những những hiệnn nhữngn nhữngnnnn những những Một tuyến đường liên tục vẫn tồn tại ngay cả khi Windows khởi động. Sử dụng lệnh tương tự mà chúng ta đã sử dụng trước đó, bạn có thể làm cho tuyến đó liên tục với sửa đổi sau:
route -p ADD 192.168.35.0 MASK 255.255.255.0 192.168.0.2

Loại bỏ một tuyến tĩnh từ bảng định tuyến của Windows
Tất nhiên, sẽ có một thời gian bạn có thể muốn loại bỏ một tuyến đường tĩnh từ bảng của bạn. Tất cả những gì bạn phải làm là gõ lệnh bằng cú pháp sau:
route delete destination_network
Vì vậy, để xóa tuyến đường mà chúng tôi đã tạo trước đó với mạng đích 192.168.35.0, tất cả những gì chúng tôi phải làm là nhập lệnh này và nhấn Enter:
route delete 192.168.35.0

Có, sử dụng các tuyến tĩnh là một chút bí truyền khi nói đến quản lý hầu hết các mạng gia đình và doanh nghiệp nhỏ. Nhưng nếu bạn cần phải làm điều đó, đó là một quá trình khá dễ dàng. Và nếu bạn không cần phải làm ngay bây giờ, ít nhất bạn biết đó là một lựa chọn trong tương lai.