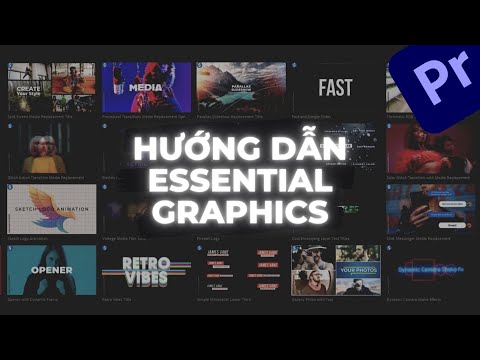Trong Windows 8 hai màn hình có thể được kết nối rất dễ dàng để cung cấp một bản trình bày đồng bộ của cùng một hệ điều hành. Tuy nhiên, do sự ra đời của Thanh quyến rũ và Thanh cuộn trong Windows 8, điều này đã áp đặt một giới hạn trên con trỏ trong khi di chuyển nó từ màn hình này sang màn hình khác, trong một hệ thống nhiều màn hình. Do giới hạn này, con trỏ chuột dính vào cạnh được chia sẻ rõ ràng là vùng bao phủ cạnh phải của màn hình đầu tiên và cạnh trái của màn hình thứ hai.
Trên thực tế, việc gắn bó con trỏ giúp hai tính năng được giới thiệu trong Windows 8 hoạt động trơn tru - Chars bar và Scroll bar. Nhưng đối với một số người, điều này có thể gây phiền toái và họ đang tìm cách để giải quyết vấn đề này.
Nếu con trỏ chuột hoặc con trỏ chuột của bạn bị kẹt ở cạnh màn hình, trong khi di chuyển giữa nhiều màn hình trong Windows 8 thì bài đăng này sẽ chỉ cho bạn cách khắc phục sự cố.
Con trỏ chuột dính vào cạnh màn hình
1. nhấn Phím Windows + R kết hợp, loại bỏ regedit trong Chạy hộp thoại và nhấn Đi vào để mở Registry Editor.
2. Điều hướng tại đây:
HKEY_CURRENT_USERControl PanelDesktop

3. Trong ngăn bên phải của vị trí này, hãy tìm đăng ký DWORD có tên MouseMonitorEscapeSpeed, nó phải có Dữ liệu giá trị đặt thành 0. Bấm đúp để có được điều này:

4. Trong hộp được hiển thị ở trên, hãy nhập Dữ liệu giá trị như 1 và nhấp được.
5. Bây giờ đi đến vị trí đăng ký này:
HKEY_CURRENT_USERSoftwareMicrosoftWindowsCurrentVersionImmersiveShellEdgeUi

6. Trong ngăn bên phải của vị trí được đề cập ở trên, hãy tìm hai đăng ký GIẤY có tên DisableTLCorner và DisableTRCorner đang có Dữ liệu giá trị đặt thành 0. Vì vậy, thay đổi ở đó Dữ liệu giá trị đến 1 tương tự như chúng ta đã làm bước 4. Bây giờ bạn có thể đóng Registry Editor và khởi động lại để thực hiện thay đổi hiệu quả.
Hi vọng điêu nay co ich!