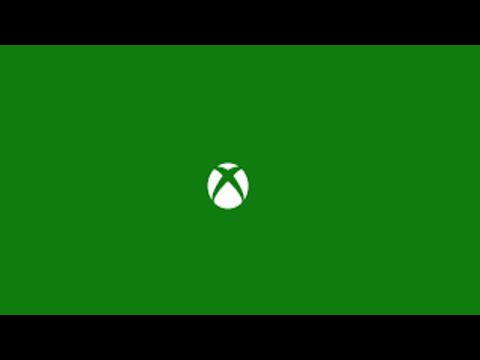Bước một: Cắm Chromecast của bạn và tải xuống Ứng dụng Google Home
- Cắm Chromecast của bạn vào TV và tải xuống ứng dụng Google Home trên điện thoại hoặc máy tính bảng của bạn.
- Mở ứng dụng Google Home và nhấn vào nút thiết bị ở góc trên bên phải.
- Nhấn "Thiết lập" trong tùy chọn cho Chromecast của bạn và làm theo lời nhắc.
Để thiết lập Chromecast, bạn sẽ cần ứng dụng Google Home (trước đây là ứng dụng Google Cast), có sẵn trên iOS và Android. Nếu Chromecast của bạn là ứng dụng bị lỗi hoặc tìm kiếm trên eBay, bạn có thể dành chút thời gian để khôi phục cài đặt gốc trước khi tiếp tục, do đó bạn bắt đầu với phương tiện chặn sạch.
Mặc dù có nhiều thế hệ Chromecast và một ứng dụng hoàn toàn mới nhưng quy trình thiết lập chung không thay đổi nhiều. Trước tiên, hãy giải nén Chromecast của bạn, cắm Chromecast và đợi điện thoại bật lên. Bạn có thể cắm cáp USB vào tường bằng bộ điều hợp đi kèm hoặc cổng USB ở mặt sau của TV (miễn là nó cung cấp đủ năng lượng - một số TV cũ hơn có thể không).
Bạn sẽ biết thiết bị đã sẵn sàng để thiết lập khi nhìn thấy lời nhắc trên màn hình, được hiển thị bên dưới. Lưu ý số nhận dạng được tạo ngẫu nhiên ở góc dưới bên trái. Của chúng tôi là “Chromecast0082”, nhưng máy của bạn có thể khác.

Bước hai: Kết nối với Chromecast của bạn
Mặc dù quá trình thiết lập phần lớn giống hệt nhau đối với tất cả các phiên bản của Chromecast, có một sự khác biệt lớn giữa việc thiết lập Chromecast thế hệ đầu tiên (đó là một dongle dài hơn có hình dạng giống như ngón tay cái) và các thế hệ tiếp theo (có hình dạng như đĩa) hãy lắng nghe kỹ để tiết kiệm cho mình rất nhiều thất vọng.
Chromecast thế hệ thứ hai và Chromecast Ultra đều hỗ trợ Bluetooth. Khi bạn lắp đặt thế hệ thứ hai hoặc thiết bị gốc hoặc mô hình Ultra và bắt đầu quá trình thiết lập bằng ứng dụng Google Home, bạn sẽ được kết nối qua Bluetooth ngay lập tức. Nếu không, hãy đảm bảo Bluetooth của điện thoại được bật.
Tuy nhiên, nếu bạn có Chromecast thế hệ đầu tiên, bạn sẽ cần phải kết nối với mạng Wi-Fi tạm thời đặc biệt mà nó tạo. Mở cài đặt Wi-Fi của điện thoại hoặc máy tính bảng của bạn và tìm kiếm mạng có tên duy nhất mà chúng tôi đã lưu ý ở trên. Trong trường hợp mô hình demo của chúng tôi ở đây, đó là mạng “Chromecast0082.b” được thấy bên dưới.

Khi bạn đã kết nối, hãy tiếp tục bước tiếp theo.
Bước ba: Định cấu hình Chromecast của bạn
Với Chromecast được kết nối với điện thoại của bạn, đã đến lúc khởi chạy ứng dụng Google Home và hoàn tất quá trình định cấu hình. Hầu hết thời gian bạn sẽ được nhắc tự động để bắt đầu quá trình thiết lập ngay khi bạn mở ứng dụng, nhưng nếu bạn không, đừng lo lắng. Chỉ cần chạm vào biểu tượng thiết bị ở góc trên bên phải, xem bên dưới.





Khi bạn đã thực hiện lựa chọn của mình, hãy nhấp vào “Tiếp tục” rồi cắm thông tin xác thực cho mạng Wi-Fi mà bạn muốn kết nối Chromecast. Nếu bạn có nhiều mạng Wi-Fi trong nhà của mình, hãy đảm bảo đặt Chromecast trên mạng Wi-Fi mà bạn thường sử dụng trên điện thoại hoặc máy tính bảng của bạn, vì đó là những gì bạn sẽ truyền.
Cuối cùng, bạn có thể (tùy chọn) liên kết tài khoản Google của bạn với Chromecast của bạn.Mặc dù bạn không cần thực hiện việc này, nếu bạn muốn sử dụng một số tính năng nâng cao của Chromecast (như tùy chỉnh phông nền bằng ảnh của riêng mình), bạn cần phải liên kết Chromecast với tài khoản Google của mình.

Cách truyền video và nhạc tới Chromecast của bạn
Có hai cách để sử dụng Chromecast. Bạn có thể truyền từ thiết bị di động và bạn có thể truyền từ máy tính của mình từ Chrome. Nếu bạn muốn chạy toàn bộ xuống tùy chọn truyền trên máy tính để bàn, hãy xem hướng dẫn của chúng tôi về cách phản chiếu Chromecast tại đây. Mặc dù chức năng truyền trên máy tính để bàn có tính năng sử dụng, trải nghiệm truyền trên thiết bị di động được đánh bóng hơn nhiều và chắc chắn là nguồn phổ biến của Chromecast.
Để tận dụng tính năng truyền dễ dàng của Chromecast, bạn chỉ cần lấy một ứng dụng đã tích hợp sẵn tính năng truyền - chẳng hạn như YouTube, Netflix hoặc Pandora. Sau khi bạn đã tải ứng dụng có khả năng tương thích với Chromecast, quá trình phát lại dễ dàng như có thể (và tính dễ sử dụng này chắc chắn là lý do tại sao Chromecast cực kỳ phổ biến).
Chỉ cần mở một video và nhấp vào biểu tượng Chromecast, xem bên dưới ở góc trên bên phải của ảnh chụp màn hình. Ứng dụng dành cho thiết bị di động bạn đang sử dụng sẽ tự động truyền luồng tới Chromecast và luồng sẽ bắt đầu phát lại.

Điều thú vị hơn về Chromecast là tất cả giải nén / giải nén luồng video đều được xử lý bởi chính Chromecast (không phải thiết bị truyền), vì vậy ngay cả khi thiết bị của bạn cũ, bị đập và thể thao bộ xử lý chậm, bạn vẫn có thể sử dụng Chromecast một cách dễ dàng. Một thiết bị Android và iOS cũ như vậytuyệt quá "Điều khiển từ xa" của Chromecast, bạn có thể cắm phích cắm bên cạnh chiếc ghế dài trong phòng khách.
Đó là tất cả để thiết lập Chromecast của bạn. Khi bạn đã cài đặt ứng dụng, bạn đã poked xung quanh ứng dụng trong một hoặc hai phút và bạn đã có một xử lý về chức năng truyền tải biểu tượng nhấp chuột rất đơn giản, đó là tất cả các chuyến đi suôn sẻ.