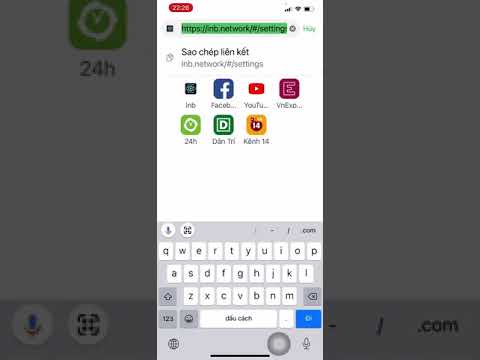Khi nó quay ra, có các phím tắt kích hoạt cả menu ứng dụng và các biểu tượng trên thanh trình đơn của bạn. Điều này đặc biệt hữu ích nếu bạn đã đặt máy Mac tự động ẩn thanh trình đơn, nhưng bạn nên biết cả hai cách. Hãy đi sâu vào.
Làm thế nào để khởi động trình đơn ứng dụng với một lối tắt bàn phím
Fn + Control + F2 sẽ làm cho phần menu ứng dụng của menu hoạt động. Bạn sẽ biết nó hoạt động khi bạn thấy biểu trưng của Apple được đánh dấu bằng màu xanh dương, như sau:


Cách kích hoạt tìm kiếm “Trợ giúp” bằng phím tắt

Và có phím tắt cho tính năng cụ thể này! Nhấn Command + Shift + / và nó sẽ mở ra. Nhập bất kỳ thứ gì bạn đang tìm kiếm và nhấn “Enter” khi bạn tìm thấy. Trong Safari, điều này thậm chí sẽ tìm kiếm dấu trang và lịch sử của bạn!
Làm thế nào để khởi động biểu tượng thanh menu của bạn với một phím tắt
Thanh trình đơn không chỉ giữ menu ứng dụng: nó còn chứa một số biểu tượng liên quan đến ứng dụng và cài đặt của bạn. Bạn có thể nghĩ cách duy nhất để sử dụng biểu tượng này là bằng chuột nhưng bạn đã sai: bạn có thể kích hoạt biểu tượng trên thanh menu bằng cách nhấn Fn + Control + F8 trên bàn phím. Biểu tượng thanh trình đơn bên trái nhất sẽ được tô sáng.


Cách thay đổi các phím tắt này
Các phím tắt ở đây hơi phức tạp, liên quan đến khóa Fn hiếm khi được sử dụng. Nếu bạn muốn đặt phím tắt cho riêng mình, bạn có thể! Chỉ cần vào System Preferences> Keyboard> Shortcuts.

Chúng tôi không thể tìm thấy cách thay đổi lối tắt khởi chạy menu Trợ giúp, nhưng các chương trình của bên thứ ba như Karabiner có thể trợ giúp nếu bạn thực sự muốn sử dụng một số khóa khác cho công việc.