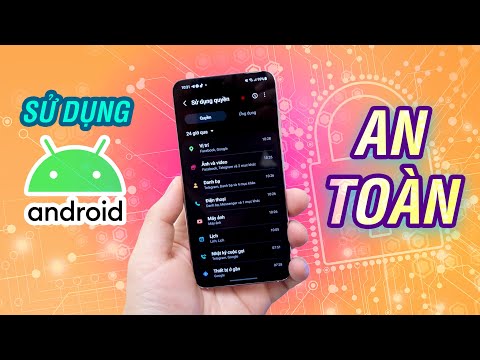Những gì bạn cần

Nếu bạn sử dụng ăng-ten
Nếu bạn chỉ đang xem truyền hình phát sóng từ ăng-ten, chúng tôi đã có trải nghiệm tốt với các bộ điều chỉnh PCI của Hauppauge. Lấy WinTV-HVR-1265 ($ 70) cho một lựa chọn tốt giá rẻ có thể ghi lại một chương trình tại một thời điểm. Nếu bạn muốn ghi lại hai chương trình cùng một lúc, hoặc xem một chương trình trong khi ghi âm khác, bạn sẽ muốn bộ dò đôi WinTV-HVR-2255 ($ 112 cho phiên bản đóng hộp, $ 99 cho phiên bản OEM không bao gồm phần mềm). Bạn không nhu cầu phần mềm, nhưng có thể hữu ích nếu bạn đang chạy Windows 8 hoặc 10, như bạn sẽ thấy sau trong hướng dẫn. Hữu ích, nhưng không cần thiết.
Những cài đặt này vào máy tính của bạn giống như bất kỳ thẻ mở rộng nào khác (như thẻ video), vì vậy nó sẽ là một nhiệm vụ năm phút. Nếu bạn đang sử dụng máy tính xách tay, có thể bạn sẽ cần sử dụng bộ chỉnh USB của Hauppauge ($ 65) thay thế.
Nếu bạn có cáp
Truyền hình cáp phức tạp hơn một chút. Vì hầu hết các tín hiệu cáp được mã hóa ở Hoa Kỳ, bạn sẽ cần bộ chỉnh TV hỗ trợ CableCARD. Các SiliconDust HDHomeRun Prime ($ 130) đến rất khuyến khích cho mục đích này. Không giống như các bộ điều chỉnh Hauppauge, mà bạn cài đặt trực tiếp vào PC của bạn, HDHomeRun là một đơn vị riêng biệt. Bạn sẽ cần phải có công ty cáp của bạn đến nhà của bạn và cài đặt một CableCARD vào HDHomeRun, sau đó móc HDHomeRun lên đến máy tính của bạn với một cáp ethernet.
Bạn có thể muốn kiểm tra với nhà cung cấp cáp địa phương để xem tín hiệu cáp của họ có được mã hóa hay không. Nếu không, các bộ chỉnh Hauppauge có thể hoạt động tốt cho bạn. Nhưng trong kinh nghiệm của chúng tôi ở Mỹ, một HDHomeRun được trang bị CableCARD là cần thiết thường xuyên hơn không.
Phần mềm
Kodi không thể xem truyền hình trực tiếp. Nó cần những gì được gọi là "phụ trợ" để giải mã tín hiệu phát sóng từ ăng-ten hoặc hộp cáp của bạn. Sau đó, Kodi sẽ kết nối với backend đó thông qua một add-on, và cung cấp “frontend” - giao diện bạn sử dụng để duyệt các kênh và xem TV.
Chúng tôi sẽ sử dụng phần mềm NextPVR cho Windows làm chương trình phụ trợ của chúng tôi vì phần mềm này thường được sử dụng phổ biến nhất và được đề xuất. Tiện ích NextPVR đi kèm với Kodi, vì vậy bạn không cần phải cài đặt bất kỳ thứ gì khác (mặc dù tùy thuộc vào thiết lập của bạn, bạn có thể cần phải cài đặt một số codec bổ sung trong quá trình bên dưới).
Cách cài đặt và thiết lập NextPVR
Truy cập trang chủ NextPVR và tải xuống phiên bản mới nhất. Bấm đúp vào tệp EXE kết quả để cài đặt NextPVR, giống như bạn làm bất kỳ chương trình Windows nào khác.







C:Temp
trong khi ghi âm. Bạn có thể thay đổi thư mục này bằng cách nhấp vào nút "Chỉnh sửa". Bạn không cần phải làm điều này trừ khi ổ C: đặc biệt nhỏ (như khi bạn đang sử dụng ổ SSD).

C:Temp
. Bạn có thể thay đổi điều này bằng cách nhấp vào "Misc" trong thanh bên trái và nhấp vào nút Duyệt bên cạnh "Thư mục bộ đệm". Một lần nữa, mặc định có lẽ là tốt, trừ khi bạn có một lý do chính đáng để thay đổi nó.

Nếu bạn đang sử dụng Windows 8 hoặc Windows 10, Bộ giải mã video DTV-DVD của Microsoft sẽ không khả dụng cho hầu hết các tùy chọn này, đặc biệt là MPEG2 (mà nhiều bộ dò TV sử dụng).Nhấp vào trình đơn thả xuống để xem bạn có bộ giải mã nào có sẵn cho bạn không - bạn có thể đã cài đặt một số bộ giải mã từ các ứng dụng khác trên hệ thống của bạn. Tôi, ví dụ, đã có bộ giải mã LAV được cài đặt, vì vậy tôi đã chọn điều này.

Bạn không nhất thiết cần một bộ giải mã được chọn cho mọi tùy chọn - chỉ những bộ lọc mà TV của bạn sử dụng. Nếu một số kênh không hoạt động hoặc không có âm thanh, hãy thử bật thêm bộ giải mã để xem điều đó có hữu ích hay không. Bạn có thể phải làm một chút thử nghiệm trước khi bạn tìm thấy bộ giải mã phù hợp.
Khi bạn đã chọn bộ giải mã cần thiết, hãy nhấp vào OK để lưu cài đặt của bạn. Bạn sẽ thấy giao diện NextPVR chính mà bạn có thể sử dụng để xem TV trực tiếp. Cuộn xuống “Live TV” và nhấn Enter để xem nó có hoạt động hay không.

Nếu muốn, bạn có thể quay lại cài đặt của NextPVR, nhấp vào Kênh ở thanh bên bên trái và xóa bất kỳ kênh nào bạn không muốn. Ví dụ: tôi sống ở San Diego, vì vậy, có rất nhiều kênh tiếng Tây Ban Nha có độ nét tiêu chuẩn mà tôi biết tôi sẽ không bao giờ xem. Tôi đã xóa hầu hết trong số họ khỏi NextPVR, cho tôi một lựa chọn kênh nhỏ hơn, tinh tế hơn nhiều.
Bạn cũng có thể nhấp đúp vào kênh để đổi tên kênh, điều này rất hữu ích nếu bạn không thể nhớ ý nghĩa của từng ký hiệu cuộc gọi. Ví dụ: tôi đã đổi tên KFMB-DT thành KFMB-DT (CBS), v.v. Đây không phải là bắt buộc, nhưng nó rất hữu ích.

Làm thế nào để xem và ghi lại truyền hình trực tiếp trong Kodi
NextPVR hoạt động rất tốt để xem truyền hình trực tiếp, nhưng nếu bạn sử dụng Kodi trên máy tính ở nhà, bạn có thể tích hợp NextPVR để bạn có thể xem và ghi lại các chương trình của mình ngay từ Kodi, trong khi NextPVR thực hiện việc nâng hạng nặng trong nền.
Khởi động Kodi và đi đến Hệ thống> TV và trong tab Chung, chọn hộp “Đã bật” để bật Live TV.

Kodi sẽ nhắc bạn chọn một add-on PVR. Cuộn xuống danh sách và tìm NextPVR. Bấm phím Enter.