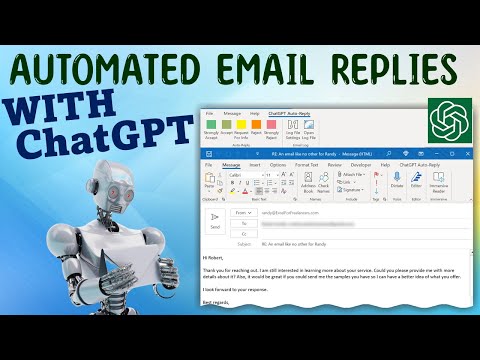Final Cut Pro X cung cấp rất nhiều tính năng nâng cao bị thiếu từ iMovie, bao gồm hỗ trợ cho phương tiện truyền thông UHD 4K, cộng tác nhóm, chỉnh sửa và đồng bộ hóa đa âm, và nhiều tính năng khác. Ở đây, chúng tôi sẽ đề cập đến các khái niệm cơ bản về cách bắt đầu và cách điều hướng giao diện.
Nhập tệp của bạn vào một dự án mới

- Thư viện: Thư viện là nơi bạn nhập tệp. Chúng có thể chứa nhiều dự án, sự kiện và video đã nhập.
- Biến cố: Các chức năng này là các thùng chứa cho các dự án và các tệp video.
- Dự án: Đây là nơi bạn thực hiện tất cả chỉnh sửa của mình.
- Thư mục: Những điều này giúp bạn tổ chức các tài liệu trong các sự kiện.
Final Cut Pro quản lý hầu hết các chương trình này cho bạn một cách tự động khi bạn tạo một Dự án mới.
Bạn có thể bắt đầu nhập bằng cách nhấn Command + I để mở cửa sổ Nhập, cho phép bạn định cấu hình một số tùy chọn trước khi nhập.

Làm việc với clip
Sau khi bạn đã nhập clip, bạn có thể kéo chúng vào dòng thời gian.


Để cắt tỉa, thật dễ dàng để kéo một đầu của clip về phía kia hoặc cắt các phần của clip bằng Command + B (tự động xoay video ở vị trí đầu phát).
Nếu bạn muốn thay đổi tốc độ của clip, Final Cut có cách trực quan để thực hiện, nhấn Shift + B, nơi bạn muốn thay đổi tốc độ bắt đầu và dừng.

Bạn có thể nhận thấy rằng nếu bạn làm chậm video xuống, nó trở nên bị thay đổi. Final Cut có một giải pháp cho điều này: Trong menu retiming, chọn chất lượng video> Frame Blending / Optical Flow.

Cả hai lệnh này chạy trong nền và xử lý một chút, vì vậy bạn có thể muốn ngừng sử dụng chúng trong khi chỉnh sửa trừ khi bạn có một máy tính khá mạnh.
Điều hướng giao diện người dùng
Lệnh và các phím số 1-8 sẽ hiển thị các phần khác nhau của trình chỉnh sửa. Command + 5 trả về bảng hiệu ứng.

Command + 6 và Command + 7 mang đến các công cụ chỉnh sửa dạng sóng và màu sắc mà bạn có thể sử dụng để chỉnh sửa đúng màu video của mình.

Ghi Voiceovers

Theo mặc định, Final Cut lưu mọi giọng nói bạn tạo thành một sự kiện mới được phân loại theo ngày. Bạn có thể lưu chúng theo cách thủ công vào sự kiện của riêng họ trong tab "Nâng cao". Tốt nhất là đặt tên cho giọng nói của bạn nhanh chóng, vì vậy bạn sẽ không quên nó là gì.