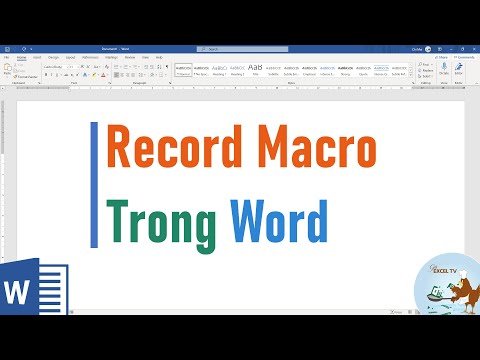Trong bài viết này, chúng ta sẽ thấy cách lấy danh sách các tệp trong một thư mục trong Excel. Chúng tôi sẽ chỉ cho bạn cách sử dụng Excel để xem chi tiết tệp và thư mục trong Windows, bằng cách nhập tất cả chi tiết tệp và thư mục vào Microsoft Excel để theo dõi kích thước tệp, loại tệp và ngày sửa đổi lần cuối.
Chúng tôi có nhiều tệp và thư mục trong PC Windows của mình và chúng tôi có thể xóa hoặc thêm nhiều tệp và thư mục thường xuyên hơn. Có thể có một số thư mục và tệp rất quan trọng đối với chúng tôi và ai đó có thể chỉnh sửa chúng mà không cần thông báo của chúng tôi. Tuy nhiên, chúng tôi không thể tiếp tục xem từng thư mục và tệp để biết thư nào đã được chỉnh sửa. Nếu đó là sửa đổi tệp hoặc thư mục, chúng tôi có thể sắp xếp chúng bằng cách sử dụng ‘Sửa đổi lần cuối’ và chúng tôi có thể biết được những nội dung nào đã được sửa đổi gần đây.


Nhập và nhận danh sách tên tệp vào trang tính Excel
Nếu bạn sử dụng Microsoft Excel để nhập tất cả chi tiết của tệp và thư mục vào Excel, nó sẽ giúp bạn theo dõi ngày và giờ sửa đổi lần cuối, loại tệp, danh sách tệp, kích thước tệp và nhiều tệp khác thường xuyên hơn. Để thực hiện việc này, hãy làm theo các bước đơn giản sau.
Di chuyển đến thư mục hoặc thư mục trên Windows File Explorer mà bạn muốn theo dõi. Ở đây, tôi muốn theo dõi các tập tin và thư mục của thư mục Documents. Sao chép đường dẫn của thư mục đó.

Bây giờ, mở bất kỳ trình duyệt web nào bạn chọn và dán đường dẫn đã sao chép (Đường dẫn của thư mục bạn vừa sao chép ở bước trước) vào thanh địa chỉ của trình duyệt. Tôi đã sử dụng Google Chrome tại đây. Chỉ cần tiền tố URL bằng tập tin:///và nội dung sẽ được hiển thị dưới dạng trang web.

Để lưu trang web này dưới dạng bản sao ngoại tuyến, hãy bấm CTRL + S hoặc nhấp chuột phải vào trang web và chọn “Lưu trang dưới dạng”. Chọn điểm đến, đặt tên và lưu trang web.

Bây giờ, thông qua Windows Explorer, hãy vào vị trí bạn đã lưu trang web ngoại tuyến và sao chép đường dẫn. Mở bảng tính Excel và nhấn vào Dữ liệu và nhấp vào Từ Web. Nó mở ra cửa sổ và trong thanh địa chỉ dán đường dẫn đã sao chép và bấm vào nút "Go". Nó sẽ tải tất cả các nội dung của trang web.


Sau khi thực hiện xong các bước này, hãy nhấp vào nhập khẩu và bạn thấy rằng tất cả các chi tiết tệp và thư mục được nhập vào trang tính Excel của bạn một cách nhanh chóng. Bạn có thể thấy rằng, dữ liệu được hiển thị các cột và cung cấp cho chúng tôi ý tưởng rõ ràng về từng chi tiết.

Phần kết luận
Vì chúng tôi đang tham gia hầu hết thời gian, trong việc tổ chức tệp và thư mục, bạn nên nhập chi tiết tệp và thư mục vào Excel. Điều này sẽ hữu ích nếu bất kỳ tệp hoặc thư mục nào của bạn bị xóa. Dữ liệu trong trang tính Excel không làm mới, vì vậy chúng tôi cần nhập dữ liệu thường xuyên. Bạn có thể sử dụng phương pháp này, khi không chỉ theo dõi các thay đổi tập tin, mà còn là tên tập tin.