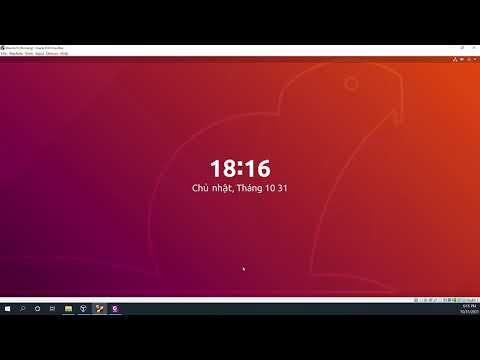Có một vài cách để bạn có thể khôi phục cài đặt gốc cho hệ thống Eero của mình: thông qua ứng dụng Eero trên điện thoại của bạn hoặc sử dụng nút đặt lại ở mặt sau của một trong các thiết bị Eero của bạn.
Cách đặt lại từ ứng dụng Eero
Đây có lẽ là cách nhanh nhất và dễ nhất để thiết lập lại toàn bộ hệ thống Eero của bạn, và nó hoàn toàn xóa sạch mọi thứ để nó sẽ bắt đầu từ đầu.
Để bắt đầu, hãy mở ứng dụng Eero và nhấn vào nút menu ở góc trên bên trái của màn hình.







Cách đặt lại bằng cách sử dụng nút đặt lại
Sử dụng nút đặt lại ở mặt sau thiết bị Eero sẽ cung cấp cho bạn các tùy chọn cho hai loại đặt lại khác nhau: đặt lại mềm và đặt lại khó. Khôi phục cài đặt gốc hoàn thành tương tự như đặt lại ứng dụng thông qua ứng dụng Eero, nhưng thiết lập lại mềm vẫn giữ lại một số cài đặt mạng của bạn.

Để thực hiện cài đặt lại mềm, chỉ cần lấy một kẹp giấy chưa được mở, chèn nó vào lỗ nút đặt lại và giữ nút đặt lại cho đến khi đèn LED trên thiết bị Eero nhấp nháy màu vàng, khoảng 7 giây.
Để thực hiện khôi phục cài đặt gốc, hãy giữ nút đặt lại cho đến khi đèn LED nhấp nháy màu đỏ, khoảng 15 giây.
Đảm bảo giữ các thiết bị được cắm vào cho đến khi hệ thống Eero được đặt lại hoàn toàn, tại thời điểm đó đèn LED trên mỗi thiết bị sẽ bắt đầu nhấp nháy màu xanh lam khi quá trình đặt lại hoàn tất.