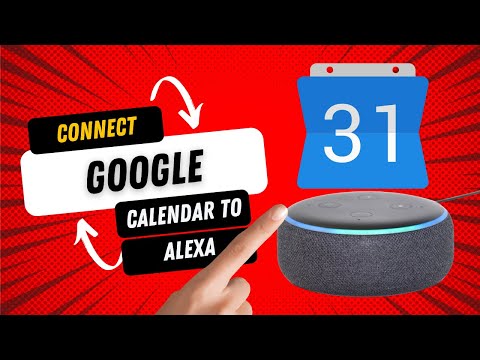Ngăn Tuỳ chọn Hệ thống ẩn cho phép bạn định cấu hình cách lưu trữ hoạt động trên máy Mac của mình. Bạn có thể ngăn các tệp ZIP chuyển vào Thùng rác sau khi bạn hủy lưu trữ chúng hoặc bạn có thể tạo lưu trữ mới được tạo trong một thư mục cụ thể. Việc bật bảng điều khiển này chỉ mất vài phút.
Tìm và cài đặt ngăn tùy chọn ẩn
Mở Trình tìm kiếm, sau đó nhấp vào biểu tượng cho máy tính của bạn trong phần "Thiết bị" của thanh bên. Từ ổ đĩa hệ thống của bạn, hãy duyệt đến System> Library> CoreServices> Applications, một thư mục chứa một vài ứng dụng mà Mac của bạn sử dụng thường xuyên.




Thay đổi cách lưu trữ hoạt động trên máy Mac của bạn
Bạn sẽ tìm thấy ngăn Lưu trữ mới trong phần dưới cùng của Tùy chọn hệ thống.


Trước tiên, bạn có thể chọn nơi tệp bị hủy lưu trữ kết thúc. Mặc định nằm trong cùng một kho lưu trữ như bản lưu trữ, nhưng bạn có thể chọn một thư mục cụ thể nếu bạn muốn. Tiếp theo, bạn có thể chọn những gì xảy ra để lưu trữ tệp sau khi bạn hủy lưu trữ chúng. Theo mặc định, các tệp như vậy được gửi vào thùng rác, nhưng bạn có thể tùy ý rời khỏi kho lưu trữ một mình hoặc thậm chí xóa nó hoàn toàn.
Nửa dưới của ngăn tùy chọn này liên quan đến các lưu trữ được tạo bởi ứng dụng này. Nếu bạn chọn một nhóm tệp trong Trình tìm kiếm, hãy nhấp chuột phải vào chúng, sau đó nhấp vào "Nén", bạn có thể tạo tệp ZIP.


Cuối cùng, bạn có thể quyết định làm gì với các tệp gốc sau khi lưu trữ. Mặc định là để lại các tập tin một mình, nhưng bạn có thể tùy ý di chuyển chúng vào Thùng rác hoặc thậm chí xóa chúng hoàn toàn.
Và đó là nó! Tôi không chắc tại sao Apple đã chôn cất những cài đặt này và chúng bị hạn chế. Nếu bạn muốn kiểm soát nhiều hơn về cách lưu trữ hoạt động trên máy Mac của mình, bạn có thể sử dụng The Unarchiver, một ứng dụng trình lưu trữ thay thế mã nguồn mở độc quyền Mac. Nó cũng có thể mở các tệp RAR và 7z trên Mac, một thứ gì đó mà Archive Utility không thể thực hiện được.