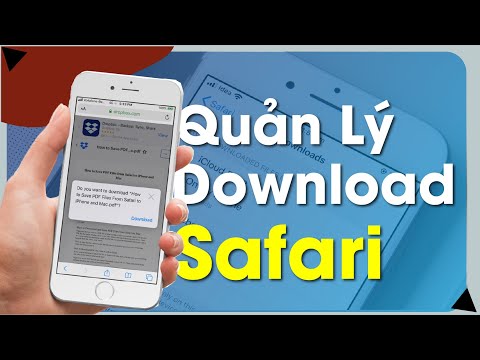NFC - hoặcGiao tiếp trường gần- là một công nghệ đơn giản nhưng tương đối hiện đại cho phép điện thoại giao tiếp không dây chỉ với một lần nhấn. Hai điện thoại được trang bị NFC có thể gửi dữ liệu cho nhau theo cách này, nhưng nó thường được sử dụng với thẻ “NFC”: các chip có thể lập trình nhỏ giúp việc chia sẻ dữ liệu hoặc khởi chạy hoạt động trở nên vô cùng dễ dàng. NFC cũng được sử dụng cho Android Pay (và Apple Pay cho người dùng iOS). Chip NFC cực kỳ rẻ tiền, với các gói 10-12 thường có giá từ 8 đến 10 đô la. Đó là rất nhiều tiện ích cho không nhiều tiền.
Một điều rất thú vị nhưng rất đơn giản mà bạn có thể làm để giúp cuộc sống của bạn dễ dàng hơn là viết Android Auto thành thẻ NFC - chuỗi khóa NFC sẽ tuyệt vời cho điều này - vì vậy bạn có thể ngay lập tức khởi chạy ngay khi bạn vào xe. Nếu bạn có đế cắm cho điện thoại của mình, bạn thậm chí có thể ghi dữ liệu này vào thẻ và dán nó vào thanh dock - theo cách này, ngay khi bạn thả điện thoại vào đế,sự bùng nổ: Tự động bật lên trên màn hình.
Khi bạn có thẻ trong tay, bạn cần phải cài đặt ứng dụng có thể ghi vào thẻ. Chúng tôi sẽ sử dụng Công cụ NFC cho hướng dẫn này, vì nó dễ sử dụng và đầy đủ tính năng.
Với ứng dụng được cài đặt, hãy tiếp tục và khởi chạy ứng dụng. Hướng dẫn giải thích NFC sẽ bắt đầu - nếu bạn tò mò về NFC, hãy đọc nó. Nó hữu ích! Sau hướng dẫn, bạn sẽ cần phải xóa thẻ của mình. Nhấn vào tab “Khác” trong Công cụ NFC, sau đó nhấn vào tùy chọn “Xóa thẻ”.







Bây giờ bạncó thể thêm nhiều chức năng hơn tại đây nếu bạn muốn. Ví dụ: bạn có thể để thẻ tự động tắt Wi-Fi và bật Bluetooth cùng với việc khởi chạy Android Auto. Chỉ cần nhấn vào nút "Thêm bản ghi" để thêm nhiều chức năng hơn. Tuy nhiên, vì mục đích của hướng dẫn này, chúng ta sẽ chỉ cần khởi chạy Auto.
Với mọi thứ đã sẵn sàng và sẵn sàng sử dụng, hãy nhấn vào nút “Viết”. Hộp thoại tương tự từ trước đó (khi bạn xóa thẻ) sẽ xuất hiện. Nhấn lại vào thẻ trên điện thoại. Một lần nữa, một thông báo sẽ hiển thị sau khi hoàn tất việc viết - điều này sẽ chỉ mất một phần giây.