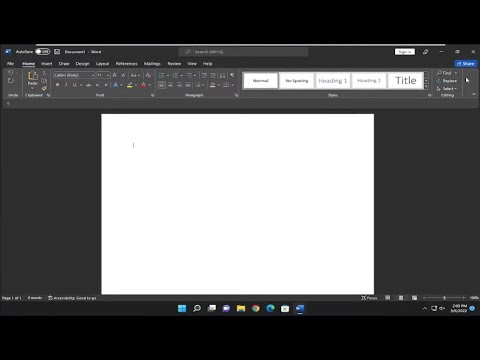Hầu hết các máy tính xách tay những ngày này đi kèm với touchpads làm nhiều hơn click và di chuyển. Họ kết hợp hai, ba, và thậm chí cả bốn ngón tay cử chỉ để giúp điều hướng máy tính Windows của bạn một cách dễ dàng. Bạn có thể gán các cử chỉ đó cho các tính năng mở Cortana, chuyển đổi giữa các cửa sổ đang hoạt động và mở trung tâm hành động của bạn. Ngoài ra, bạn có thể thay đổi độ nhạy của cuộn hoặc có tắt bàn di chuột hay không khi bạn kết nối chuột ngoài. Nếu bạn đã thực hiện một loạt các tùy chỉnh và muốn bắt đầu lại hoặc nếu bạn gặp sự cố, việc đặt lại về các tùy chọn mặc định có thể hữu ích.
Cách đặt lại bàn di chuột của bạn về cài đặt mặc định
Cách bạn đặt lại bàn di chuột của mình về cài đặt mặc định tùy thuộc vào việc bạn có trình điều khiển nhà sản xuất bổ sung cho bàn di chuột đã cài đặt hay không và nhà sản xuất nào đã tạo bàn di chuột.
Trong Windows 10, bạn có thể định cấu hình cài đặt bàn di chuột ở hai nơi: ứng dụng Cài đặt Windows và công cụ chuyên dụng do trình điều khiển của nhà sản xuất bàn di chuột của bạn cung cấp (nếu bạn đã cài đặt). Rất tiếc, hai ứng dụng khác nhau này không phải lúc nào cũng đủ thông minh để đồng bộ hóa với nhau. Vì vậy, ví dụ: nếu bạn đã thực hiện các thay đổi trong Cài đặt Windows và công cụ của nhà sản xuất, bạn cần đặt lại chúng ở cả hai nơi.
Trong Cài đặt Windows, nó rất dễ dàng. Nhấn Windows + I để mở ứng dụng Cài đặt. Trên trang chính, nhấp vào danh mục "Thiết bị".



Nếu bạn cũng đã cài đặt phần mềm touchpad từ nhà sản xuất, bạn cũng cần phải đặt lại cài đặt bàn di chuột của mình ở đó.
Trên nhiều máy tính xách tay, bạn có thể tìm thấy biểu tượng cho phần mềm đó trong khay hệ thống của bạn. Nhấp vào mũi tên "Hiển thị biểu tượng ẩn" ở đầu bên trái của khay và tìm biểu tượng tương tự như bàn di chuột. Nhấp hoặc nhấp đúp vào (các nhà sản xuất khác nhau làm điều đó khác đi) để mở cài đặt bàn di chuột của bạn.