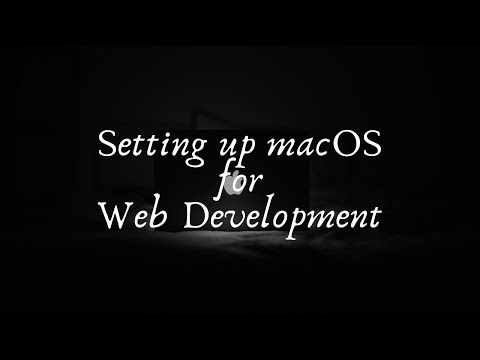Chẩn đoán vấn đề
Nếu bạn đã kết nối ổ USB và Windows không hiển thị trong trình quản lý tệp, trước tiên bạn nên kiểm tra cửa sổ Quản lý đĩa.
Để mở Quản lý đĩa trên Windows 8 hoặc 10, hãy nhấp chuột phải vào nút Bắt đầu và chọn “Quản lý đĩa”. Trên Windows 7, nhấn Windows + R để mở hộp thoại Chạy, nhập
diskmgmt.msc
và nhấn Enter.

Trong ảnh chụp màn hình bên dưới, chúng tôi đã phát hiện ổ đĩa di động của chúng tôi tại “Đĩa 3”. Nếu bạn thấy của bạn, hãy chuyển sang phần tiếp theo.
- Power On the Drive, nếu cần thiết: Một số ổ cứng gắn ngoài có công tắc nguồn riêng hoặc cáp nguồn riêng. Nếu bạn đang sử dụng ổ đĩa lớn hơn, hãy đảm bảo rằng nó không có công tắc nguồn hoặc cáp nguồn riêng mà bạn cần kết nối.
- Cắm nó vào một cổng USB khác: Thử rút ổ đĩa ngoài và cắm nó vào một cổng USB khác trên máy tính của bạn. Có thể một cổng USB cụ thể trên máy tính đã chết.
- Tránh các Hub USB: Nếu bạn đang cắm ổ USB vào cổng USB, hãy thử cắm trực tiếp vào một trong các cổng USB trên máy tính của bạn. Có thể trung tâm USB không cung cấp đủ năng lượng.
- Thử một máy tính khác: Thử cắm ổ USB vào một máy tính khác và xem máy tính kia có phát hiện ra nó hay không. Nếu không có máy tính nào nhìn thấy ổ đĩa khi bạn kết nối nó - ngay cả trong cửa sổ Quản lý Đĩa - chính ổ đĩa USB có thể đã chết.
Hy vọng rằng, một trong số đó sẽ giải quyết vấn đề của bạn. Nếu không, hãy chuyển sang các bản sửa lỗi được nêu bên dưới.
Khắc phục sự cố
Khi bạn đã thực hiện các bước trên, bạn đang ở một nơi tốt hơn để khắc phục sự cố. Dưới đây là một số giải pháp khả thi dựa trên những gì bạn tìm thấy khi tìm kiếm ổ đĩa trong Quản lý đĩa.
Nếu Windows yêu cầu bạn định dạng phân vùng khi bạn chèn nó
Nếu Windows có thể thấy ổ đĩa nhưng không thể đọc được thì có thể ổ đĩa đã được định dạng bằng hệ thống tệp mà Windows thường không hỗ trợ. Ví dụ, điều này có thể xảy ra nếu bạn định dạng ổ đĩa với hệ thống tệp HFS + trên máy Mac hoặc với hệ thống tệp ext4 trên máy tính Linux.
Nếu bạn kết nối một ổ đĩa với một hệ thống tập tin nước ngoài, Windows sẽ cho bạn biết nó cần định dạng ổ đĩa trước khi nó có thể sử dụng nó. Chưa định dạng đĩa!Thao tác này sẽ xóa mọi tệp trên đĩa. Nếu bạn không cần các tệp trên đĩa, bạn có thể đồng ý định dạng tệp đó - nhưng đảm bảo rằng ổ đĩa không có bất kỳ tệp quan trọng nào trên đó trước khi bạn thực hiện.

Nếu các máy tính Windows khác có thể nhìn thấy ổ đĩa, nhưng máy tính hiện tại của bạn không thể
Nếu các máy tính khác phát hiện ổ đĩa khi bạn cắm thiết bị vào, nhưng máy tính hiện tại của bạn thì không, có thể có sự cố về trình điều khiển trong Windows.
Để kiểm tra điều này, hãy mở Trình Quản Lý Thiết Bị. Trên Windows 8 hoặc 10, nhấp chuột phải vào nút Start và chọn “Device Manager”. Trên Windows 7, nhấn Windows + R, nhập
devmgmt.msc
vào hộp thoại Chạy và nhấn Enter.
Mở rộng phần “Ổ đĩa” và “Bộ điều khiển Bus nối tiếp USB” và tìm bất kỳ thiết bị nào có dấu chấm than màu vàng trên biểu tượng của chúng. Nếu bạn thấy thiết bị có biểu tượng lỗi, hãy nhấp chuột phải vào thiết bị và chọn “Thuộc tính”. Bạn sẽ thấy thông báo lỗi có thêm thông tin. Tìm kiếm trên web thông báo lỗi này để tìm thêm thông tin.


Nếu bạn nhìn thấy ổ đĩa trong quản lý đĩa và có phân vùng
Nếu ổ đĩa xuất hiện trong Disk Management và bạn thấy một hoặc nhiều phân vùng trên ổ đĩa - với thanh màu xanh dọc theo đầu - nó có thể không xuất hiện trong Windows Explorer vì nó cần được gán ký tự ổ đĩa.
Để làm điều này, nhấn chuột phải vào phân vùng trên ổ đĩa trong Disk Management và chọn “Change Drive Letter and Paths”. Nếu bạn không thể nhấp vào “Thay đổi ký tự ổ đĩa và đường dẫn”, đó là do Windows không hỗ trợ hệ thống tệp trên phân vùng – xem bên dưới để biết thêm thông tin.

Để gán một ký tự ổ đĩa, hãy nhấp vào nút "Thêm" và gán ký tự ổ đĩa bạn chọn cho ổ đĩa. Nhấp vào "OK" và nó sẽ xuất hiện trong File Explorer hoặc Windows Explorer với ký tự ổ đĩa đó.

Nếu bạn thấy Drive trong quản lý đĩa, nhưng nó trống
Nếu bạn thấy ổ đĩa trong Quản lý đĩa, nhưng "Không được phân bổ", với thanh màu đen dọc theo đầu, điều này có nghĩa là ổ đĩa hoàn toàn trống và không được định dạng. Để định dạng nó, vì vậy Windows có thể sử dụng nó, chỉ cần kích chuột phải vào vùng không được phân bổ trong Disk Management và chọn “New Simple Volume”.
Chọn kích thước tối đa có thể cho phân vùng và gán ký tự ổ đĩa - bạn có thể cho phép Windows tự động chọn một ký tự ổ đĩa. Nếu bạn muốn ổ đĩa tương thích với nhiều hệ điều hành và thiết bị khác càng tốt, hãy định dạng nó với hệ thống tệp exFAT khi Windows hỏi. Nếu không, nếu bạn chỉ sử dụng nó trên máy Windows, NTFS là tốt. Sau khi hoàn thành, ổ đĩa có thể sử dụng được.

Nếu bạn thấy ổ đĩa trong quản lý đĩa, nhưng bạn không thể định dạng nó
Trong một số trường hợp, ổ đĩa có thể có một sơ đồ phân vùng rất lộn xộn. Thậm chí bạn có thể thấy các phân vùng "được bảo vệ" mà bạn không thể xóa từ trong Quản lý đĩa. Hoặc, phân vùng trên ổ đĩa có thể quá nhỏ vì ổ đĩa đã bảo vệ các phân vùng lãng phí không gian trên nó.
Bạn có thể "dọn dẹp" ổ đĩa để dọn dẹp đống lộn xộn đó, xóa tất cả các tệp và thông tin phân vùng khỏi ổ đĩa và làm cho nó có thể sử dụng được một lần nữa. Đầu tiên, sao lưu bất kỳ dữ liệu quan trọng nào trên ổ đĩanếu ổ đĩa có dữ liệu quan trọng trên đó. Quá trình lau dọn sẽ xóa ổ đĩa.
Để làm sạch ổ đĩa, bạn sẽ cần mở một cửa sổ Command Prompt làm Quản trị viên và sử dụng lệnh diskpart để "dọn sạch" ổ đĩa thích hợp. Làm theo hướng dẫn từng bước của chúng tôi để làm sạch ổ đĩa trong Windows để biết thêm thông tin. Sau đó bạn có thể tạo phân vùng trên ổ đĩa trống.