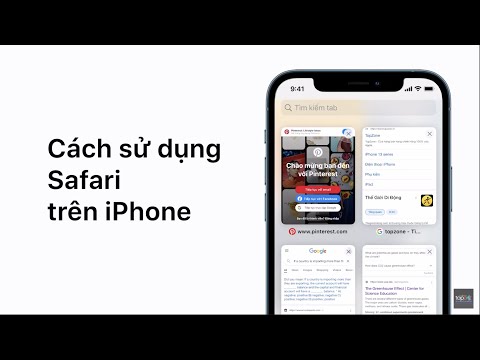Giờ yên tĩnh là một tính năng trong Windows 10 sẽ tắt hiển thị tất cả thông báo ứng dụng. Mọi thông báo bạn nhận được trong khi giờ yên tĩnh được bật sẽ vẫn xuất hiện trong Trung tâm hành động để xem xét sau. Trong bài viết này, chúng tôi sẽ hướng dẫn bạn cách cấu hình chế độ không làm phiền trong Windows 10.
Lưu ý quan trọng cho Windows 10
Khi tính năng Quiet Hours ra mắt lần đầu tiên trong Windows 8, bạn có thể cấu hình nó để bật và tắt tự động vào những thời điểm cụ thể. Ví dụ: bạn có thể đặt giờ yên tĩnh của mình từ 10 giờ tối. đến 6 giờ sáng, do đó bạn sẽ không bị quấy rầy bởi thông báo trong khi làm việc hoặc ngủ. Tại thời điểm viết bài này, các tùy chọn Giờ yên lặng đã được giảm thành Bật và Tắt. Chúng tôi hy vọng rằng khía cạnh thời gian của tính năng này sẽ được khôi phục trong các phiên bản sau của Windows 10. Trong thời gian chờ đợi, chúng tôi có một số hướng dẫn để thiết lập Giờ yên tĩnh bằng cách chỉnh sửa Windows Registry hoặc Local Group Policy Editor.
Bật hoặc tắt giờ yên tĩnh từ Trung tâm hành động
Nhấp chuột phải hoặc nhấn và giữ "biểu tượng Action Center" trên vùng thông báo trên thanh tác vụ. Một menu tùy chọn sẽ xuất hiện với một điều khiển on / off cho Quiet Hours.


Tắt tiếng thông báo thông báo
Có những lúc bạn không muốn bị gián đoạn hoặc bị phân tâm bởi sự xuất hiện (biểu ngữ) và âm thanh của các bong bóng thông báo xuất hiện. Có thể bạn sắp thuyết trình và không muốn cảnh báo bật lên hiển thị. Để tắt bong bóng thông báo xuất hiện trên màn hình Khóa:
Mở "Cài đặt> Hệ thống> Thông báo và hành động" và tắt "Hiển thị thông báo trên màn hình khóa". Cũng nên xem xét tắt “Hiển thị báo thức, lời nhắc và cuộc gọi VOIP đến trên màn hình khóa”. Khi bạn tắt các cài đặt này, các tin nhắn đó sẽ không xuất hiện nữa khi màn hình Khóa bật lên.


Tắt thông báo cảnh báo trên cơ sở mỗi ứng dụng
Bạn cũng có thể tắt thông báo của mình trên cơ sở từng ứng dụng. Mở “Cài đặt> Hệ thống> Thông báo và hành động” và trong “Hiển thị thông báo từ các ứng dụng này” tắt từng ứng dụng để ngăn thông báo từ các ứng dụng được chọn. Đây là một cách hay để chế ngự các ứng dụng hiển thị thông báo quá mức. Tại đây, bạn sẽ tìm thấy danh sách cuộn của mọi ứng dụng bạn sở hữu có khả năng hiển thị cho bạn thông báo và mỗi ứng dụng đều có nút gạt “Bật / Tắt”.