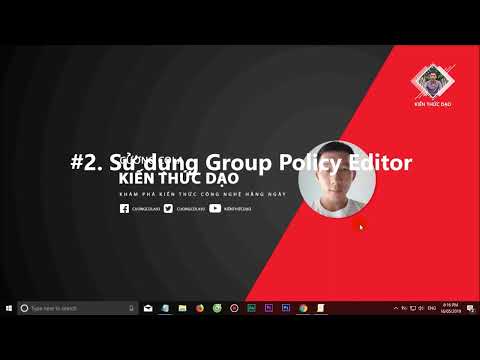Thêm khoảng trắng vào thanh Dock
Dock của bạn có đầy đủ các biểu tượng ứng dụng và đã trở thành một mớ hỗn độn không đáng kể. Làm thế nào, sau đó, bạn có tổ chức nó? Bằng cách thêm không gian trống, tất nhiên. Những dấu phân tách nhỏ này giúp bạn nhóm các ứng dụng của mình theo cách bạn muốn, điều này khiến mắt bạn bị gián đoạn từ một dòng ứng dụng liên tục dài.
Để thêm một khoảng trắng, sử dụng lệnh:
defaults write com.apple.dock persistent-apps -array-add '{'tile-type'='spacer-tile';}'
Sau đó nhập:
killall Dock
Lặp lại quy trình này cho bao nhiêu khoảng trống nếu bạn cần. Để loại bỏ một, chỉ cần kéo nó ra khỏi Dock như bạn sẽ bất kỳ biểu tượng ứng dụng bình thường.

Ngăn máy Mac của bạn ngủ
Nếu máy Mac của bạn chuyển sang chế độ ngủ ở thời điểm không ổn định, bạn có một vài lựa chọn. Bạn có thể sử dụng một ứng dụng nhỏ bé để giữ cho nó tỉnh táo, mở ra các tùy chọn Energy Saver, hoặc – thuận tiện hơn - sử dụng lệnh Caffeinate. Trong khi hai phương pháp trước đây cũng hiệu quả, chúng liên quan đến một vài bước khác hơn là chỉ cần gõ một lệnh Terminal đơn giản và đang được thực hiện với nó.
Nghiêm túc, nhanh quá. Chỉ cần mở một Terminal và chạy:
caffeinate
… và máy Mac của bạn sẽ vẫn tỉnh táo cho đến khi bạn hủy nó.
Tuy nhiên, Caffeinate có rất nhiều tùy chọn, như thiết lập máy Mac của bạn ở trạng thái tỉnh táo trong một khoảng thời gian nhất định. Hãy xem hướng dẫn đầy đủ của chúng tôi về lệnh Caffeinate để biết thêm.
Mở rộng Hộp thoại In và Lưu
Mệt mỏi vì luôn mở rộng hộp thoại In và Lưu trên máy Mac của bạn? Tại sao không chỉ làm cho chúng mở rộng vĩnh viễn với hai lệnh Terminal nhanh chóng?

defaults write -g PMPrintingExpandedStateForPrint -bool TRUE defaults write -g NSNavPanelExpandedStateForSaveMode -boolean TRUE
Khi các lệnh này được thực hiện, bạn cần phải khởi động lại máy tính của bạn để đưa chúng vào hiệu lực và sau đó bạn sẽ có quyền truy cập vào tất cả các tùy chọn bổ sung trên cả hai hộp thoại mà không phải mở chi tiết.
Bật lặp lại khóa
Món đồ tiếp theo này có nhiều sửa chữa hơn là một thủ thuật, trong mắt chúng tôi. Như bạn có thể biết, khi bạn giữ phím trên máy Mac, nó sẽ hiển thị các ký tự đặc biệt nếu có bất kỳ ký tự nào được gán cho nó. Nếu không, nó sẽ không làm gì cả.

mặc định viết -g ApplePressAndHoldEnabled -bool false
Từ đó trở đi, việc giữ một chìa khóa sẽ tái chế nó, giống như bạn đã quen với các máy tính khác.
Để trở lại chế độ ký tự đặc biệt, lặp lại quy trình chỉ thay thế “false” ở cuối lệnh bằng “true”. Như mọi khi, hãy nhớ đọc bài viết của chúng tôi để biết tóm tắt hoàn chỉnh và toàn diện.
Dễ dàng sao chép bất kỳ đường dẫn thư mục nào vào Terminal
Giả sử bạn cần truy cập tệp hoặc thực thi lệnh từ vị trí Công cụ tìm kiếm cụ thể nhưng bạn không muốn nhập toàn bộ đường dẫn. Tin tưởng chúng tôi, điều đó có thể khá tẻ nhạt, đặc biệt nếu bạn nhận được một điều nhỏ sai.
Trên thực tế, bạn có thể mở bất kỳ vị trí Trình tìm kiếm nào trong Thiết bị đầu cuối. Chỉ cần đi đến thư mục trong Finder, kéo thư mục hoặc tập tin vào cửa sổ Terminal, và giống như ma thuật mà vị trí sẽ được hiển thị trên dòng lệnh.

Dễ dàng ẩn thư mục trong Trình tìm kiếm
Thủ thuật tiếp theo này thực sự sẽ cho phép bạn sử dụng các kỹ năng kéo Finder-to-Terminal mới của bạn. Vì không có cách nào thực sự để ẩn thư mục Trình tìm kiếm từ giao diện người dùng macOS, nên bạn phải chuyển sang dòng lệnh thay thế.
Khi bạn sử dụng lệnh này:
chflags hidden /path/to/folder
Có thể ẩn ngay lập tức bất kỳ vị trí Trình tìm kiếm nào.
Thư mục không bị di chuyển hoặc bị xóa, thư mục đó vẫn ở đó, bạn chỉ không thể thấy thư mục đó. Vì vậy, nếu bạn muốn dọn dẹp mọi thứ hoặc ẩn nội dung khỏi con mắt tò mò, hãy sử dụng lệnh này. Bạn có thể đọc thêm về nó ở đây.
Sử dụng Trình bảo vệ màn hình làm hình nền của bạn
Mặc dù mẹo tiếp theo này hoàn toàn không cần thiết nhưng vẫn rất thú vị. Bằng cách sử dụng lệnh đơn giản sau:
/System/Library/Frameworks/ScreenSaver.framework/Resources/ScreenSaverEngine.app/Contents/MacOS/ScreenSaverEngine -background
Bạn có thể sử dụng trình bảo vệ màn hình làm hình nền của mình, có nghĩa là trình bảo vệ màn hình sẽ chạy trên màn hình của bạn bên dưới biểu tượng, cửa sổ đang mở và ứng dụng.

Chúng tôi khuyên bạn nên đọc bài viết của chúng tôi nếu bạn muốn biết thêm thông tin và giải thích dài hơn, kỹ lưỡng hơn.
Thay đổi loại tệp ảnh chụp màn hình của bạn

Một phương pháp khác là chỉ cần thay đổi cách mà macOS tự động lưu chúng bằng lệnh Terminal đơn giản này:
defaults write com.apple.screencapture type jpg
Chỉ cần thay thế
jpg
với bất kỳ tiện ích mở rộng nào bạn muốn sử dụng, cho dù đó là JPEG, TIFF hay PDF. Làm theo lệnh đó với:
killall SystemUIServer
Khi bạn hoàn tất, ảnh chụp màn hình sẽ được lưu ở định dạng mới.
Thay đổi vị trí ảnh chụp màn hình được lưu

Trong khi chúng ta nói về chủ đề này, ảnh chụp màn hình được lưu vào máy tính để bàn Mac‚Äô của bạn theo mặc định, điều này thật tuyệt vời trong hầu hết các trường hợp, nhưng nếu bạn muốn chia sẻ ảnh chụp màn hình với một máy tính khác thì sao? Hay đơn giản hơn, bạn không muốn máy tính của mình bị lộn xộn?
Với lệnh đơn giản sau đây, bạn có thể dễ dàng thay đổi nơi ảnh chụp màn hình kết thúc:
defaults write com.apple.screencapture /path/to/location
Hãy chắc chắn để thay thế
/path/to/location
với đường dẫn đến thư mục bạn muốn ảnh chụp màn hình kết thúc. Tiếp theo theo dõi với lệnh sau:
killall SystemUIServer
Đó là nó. Nếu bạn đã từng quyết định muốn di chuyển ảnh chụp màn hình trở lại màn hình nền, chỉ cần thực hiện lại lệnh bằng
~/Desktop
làm vị trí.
Thoát khỏi Trình tìm kiếm
Yêu thích cuối cùng của chúng tôi cũng là, theo ý kiến của chúng tôi, một trong những hữu ích nhất - thậm chí nếu nó không xuất hiện để làm bất cứ điều gì mát mẻ ở cái nhìn đầu tiên. Với lệnh Terminal đơn giản này, bạn có thể thêm khả năng thoát khỏi Finder:
mặc định viết com.apple.finder QuitMenuItem -bool true
Sau đó, chỉ cần làm theo nó với lệnh này:
killall Finder
Sau khi thực hiện, lệnh Quit sẽ xuất hiện trên menu Finder của bạn, hoặc bạn có thể chỉ cần sử dụng Command + Q.

Rõ ràng có rất nhiều thứ bạn có thể làm với Nhà ga hơn chín thủ thuật đơn giản này, và chúng tôi chắc chắn sẽ bổ sung thêm trong những tuần và tháng tới. Trong thời gian chờ đợi, hãy thử những cách này và xem chúng hoạt động như thế nào cho bạn.