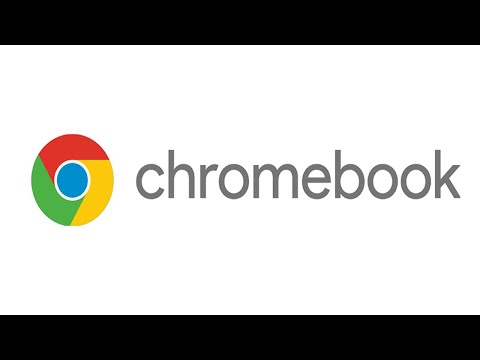Windows Defender có thể nhắc bạn tải xuống và chạy Windows Defender Ngoại tuyến nếu phát hiện phần mềm độc hại mà nó không thể xóa. Tuy nhiên, nếu bạn lo ngại máy tính của mình có thể bị nhiễm, bạn nên chạy quét ngoại tuyến bằng một thứ như Windows Defender Offline để an toàn.
Tại sao Scan "Offline" lại hữu ích
Công cụ này được gọi là "Windows Defender Offline" vì nó quét khi Windows không chạy. Thay vì cố gắng chạy từ bên trong Windows và quét máy tính của bạn trong khi Windows đang chạy - và phần mềm độc hại có thể chạy trong nền - nó khởi động lại máy tính của bạn thành môi trường trong sạch và quét từ bên ngoài Windows.
Vì công cụ quét trong khi Windows không chạy, bất kỳ phần mềm độc hại nào có thể chạy bên trong Windows đều không thể can thiệp. Một số rootkit có thể ẩn khỏi Windows trong quá trình khởi động, nhưng có thể phát hiện được khi chạy quét từ bên ngoài Windows. Một số phần mềm độc hại có thể móc sâu vào Windows mà không thể xóa được trong khi Windows đang chạy, nhưng có thể bị xóa nếu bạn chạy quét độc lập bên ngoài hệ điều hành.
Công cụ này chủ yếu là một đĩa khởi động chống vi-rút, nhưng được tích hợp vào Windows 10 và dễ chạy hơn. (Và nếu bạn đang sử dụng Windows 7 hoặc 8.1, bạn có thể tự tạo đĩa và tự chạy.)
Làm thế nào để chạy Windows Defender Offline trên Windows 10
Giả sử bạn đã nâng cấp lên Bản cập nhật kỷ niệm, bạn có thể thực hiện điều này bằng một lần nhấp trong Windows 10. Tuy nhiên, bạn sẽ không thấy tùy chọn này trong ứng dụng Windows Defender dành cho máy tính để bàn. Nó chỉ nằm trong ứng dụng Cài đặt.
Đi tới Cài đặt> Cập nhật & Bảo mật> Windows Defender. Cuộn xuống và nhấp vào nút “Quét ngoại tuyến” trong Windows Defender Offline.

Sau khi bạn nhấp vào nút này, máy tính của bạn sẽ tự động khởi động lại và bắt đầu quét phần mềm độc hại trên PC của bạn. Quá trình quét có thể mất tối đa mười lăm phút. Nếu tìm thấy bất kỳ phần mềm độc hại nào, bạn sẽ được nhắc dọn sạch phần mềm độc hại từ bên trong giao diện Windows Defender Offline. Nếu không tìm thấy phần mềm độc hại nào, máy tính của bạn sẽ tự động khởi động lại vào Windows khi quá trình quét hoàn tất.
Làm thế nào để chạy Windows Defender Offline trên Windows 7 và 8.1
Đối với các phiên bản trước của Windows, bạn có thể tải xuống Windows Defender Offline, tạo ổ đĩa USB có khả năng khởi động, CD hoặc DVD và khởi động công cụ Windows Defender Offline trên PC. Tính năng này hoạt động giống với tính năng Windows Defender Offline trên Windows 10, nhưng yêu cầu bạn tạo phương tiện có khả năng khởi động và tự khởi động nó.
Microsoft khuyên bạn nên tạo phương tiện có thể khởi động trên một máy tính đã biết. Phần mềm độc hại có thể ảnh hưởng đến quá trình tạo phương tiện nếu nó đang chạy ẩn, vì vậy nếu bạn lo ngại PC hiện tại của mình có thể bị nhiễm, hãy sử dụng một PC khác để tải xuống Windows Defender Offline và tạo phương tiện.
Truy cập trang tải xuống Windows Defender Offline, cuộn xuống và tải xuống phiên bản 32 bit hoặc 64 bit tùy thuộc vào việc PC của bạn đang chạy phiên bản Windows 32 bit hay 64 bit. Dưới đây là cách kiểm tra.

Nếu bạn sử dụng ổ USB, ổ đĩa sẽ được định dạng lại và mọi dữ liệu trên đó sẽ bị xóa. Hãy nhớ sao lưu mọi dữ liệu quan trọng từ ổ đĩa trước.

Khởi động từ ổ đĩa USB, CD hoặc DVD để chạy quét. Tùy thuộc vào cài đặt của máy tính, nó có thể tự động khởi động từ phương tiện sau khi bạn khởi động lại hoặc bạn có thể phải nhấn một phím để vào menu “thiết bị khởi động” hoặc sửa đổi thứ tự khởi động trong firmware UEFI hoặc BIOS của máy tính.
Khi bạn đã khởi động từ thiết bị, bạn sẽ thấy công cụ Windows Defender sẽ tự động quét máy tính của bạn và xóa phần mềm độc hại. Nó hoạt động giống với Windows Defender Offline trên Windows 10 và đó là giao diện tương tự bạn sẽ thấy trong Microsoft Security Essentials trên Windows 7 và Windows Defender trên Windows 8.1.