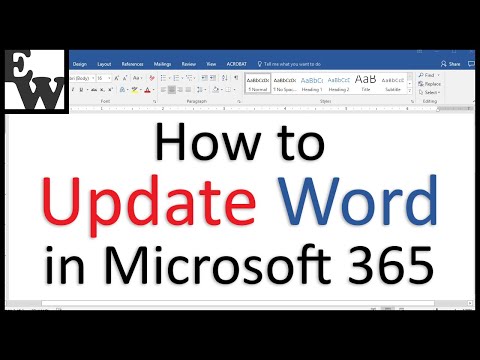HomeKit là nền tảng smarthome của Apple và nếu bạn muốn kiểm soát tất cả các thiết bị và thiết bị của mình bằng giọng hát uy nghi qua Siri, bạn cần phải thêm tất cả vào nhà HomeKit của mình. Nếu bạn có các công cụ thân thiện HomeKit mới hơn, như trung tâm Philips Hue thế hệ thứ hai, thì bạn đã sẵn sàng.
Nhưng những mặt hàng nào không tương thích với HomeKit thì sao? Điều gì sẽ xảy ra nếu bạn muốn điều khiển một cái quạt hộp đơn giản trong cửa sổ, một chiếc đèn bàn, một bình cà phê cũ, hoặc bất kỳ số nào trong số rất nhiều,nhiều, các thiết bị điện chúng ta đều sở hữu không thông minh gì, hãy để HomeKit tương thích? Điều gì sẽ xảy ra nếu bạn có một thiết bị Smarthome cũ hơn không tương thích HomeKit nhưng bạn muốn sử dụng nó với hệ thống HomeKit của mình?
Có một sửa chữa dễ dàng cho tình huống đó: một ổ cắm thông minh tương thích HomeKit. Thay vì thay thế thiết bị điện bằng thiết bị tương thích HomeKit, bạn có thể chỉ cần cắm đầu cắm thông minh giữa ổ cắm trên tường và dây nguồn của thiết bị để hoạt động như một trung gian HomeKit. Nói cách khác: nó cho phép bạn kiểm soát gần như bất kỳ thiết bị trong nhà của bạn bằng cách sử dụng Siri.
Giải pháp này có một thiếu sót rõ ràng ngay lập tức: đó là nhị phân. Mặc dù một thiết bị được thiết kế để trở thành sản phẩm smarthome, giống như trình phát nhạc được nối mạng, có thể có nhiều cài đặt và tùy chọn cấu hình sẵn có, điều duy nhất mà ổ cắm thông minh có thể thực hiện là điều khiển luồng điện đến thiết bị. Về vấn đề đó, nó có thể bật và tắt radio, nhưng chắc chắn nó không thể thay đổi đài hoặc chuyển đổi giữa radio và đầu vào CD.
Điều đó không có nghĩa là chúng ta nên gọi là ổ cắm thông minh câm, tuy nhiên, mặc dù giới hạn chỉ đơn giản là bật và tắt các thiết bị, các cửa hàng thông minh cung cấp rất nhiều chức năng bổ sung. Bạn có thể điều khiển thiết bị bằng giọng nói của mình, đặt trình kích hoạt dựa trên thời gian trong ngày và tích hợp thiết bị vào cảnh điều khiển gia đình.
Âm thanh như giải pháp cho tình trạng khó khăn của nhà thông minh của bạn? Hãy xem những gì bạn cần và cách thiết lập.
Những gì bạn cần

Đó là plug thông minh HomeKit tiết kiệm nhất trên thị trường - các cửa hàng khác có giá 40-80 đô la, nhưng mô hình iHome là 34 đô la và thường được bán với giá thấp hơn. Nó không chỉ hỗ trợ HomeKit, nhưng nó cũng có thể giao tiếp thông qua hệ thống iHome, có hai lợi ích lớn.
Đầu tiên, điều đó có nghĩa là người dùng Android trong nhà của bạn cũng có thể điều khiển plugin iHome thông qua ứng dụng iHome Android. Thứ hai, điều đó có nghĩa là bạn không cần Apple TV (để truy cập HomeKit từ xa) để điều khiển phích cắm khi bạn ở xa nhà (vì bạn có thể gửi tín hiệu cho nó qua ứng dụng iHome). Ngoài tất cả, nó cũng được đánh giá cao cho tải điện 1800W để bạn có thể sử dụng nó để điều khiển mọi thứ từ đèn watt thấp đến thiết bị có công suất cao như máy sưởi không gian hoặc bộ phận cửa sổ AC.
Cuối cùng, iHome iSP5 cũng hỗ trợ tích hợp với Amazon Echo, trung tâm Wink và bộ điều nhiệt Nest. Không giống như nhiều sản phẩm smarthome chỉ hoạt động với một nền tảng, ngay cả khi bạn hoàn toàn từ bỏ HomeKit và thiết lập một hệ thống smarthome hoàn toàn khác, bạn có thể mang theo phích cắm iHome cùng với bạn.
Thiết lập iHome iSP5
Việc thiết lập iHome iSP5 thực sự đơn giản, miễn là bạn lưu ý rằng bạn đang thiết lập cơ bản hai lần (một lần cho hệ thống iHome và một lần cho hệ thống HomeKit). Nếu bạn không lưu ý điều đó, quy trình thiết lập có thể hơi khó hiểu vì cảm giác như bạn đang lặp lại mọi thứ.
Đơn giản chỉ cần cắm iSP5 vào ổ cắm và sau đó nhấn và giữ nút (nằm trên cánh nhỏ giống như nub dính lên từ phía trên bên phải của thiết bị) trong 12 giây cho đến khi đèn báo nhấp nháy màu xanh lá cây và đỏ. Thao tác này sẽ đặt lại thiết bị về cài đặt gốc và đảm bảo không có cấu hình kéo dài từ kiểm tra chất lượng tại nhà máy. Sau khi cắm và cài đặt lại, hãy tải xuống ứng dụng iHome Control miễn phí từ App Store và khởi chạy ứng dụng đó.
Bạn sẽ được nhắc tạo tài khoản iHome.

Nếu bạn chỉ muốn truy cập vào ổ cắm iHome của bạn từ trong nhà của bạn,hoặc là bạn có Apple TV mới hỗ trợ HomeKit cho phép truy cập từ xa, bạn có thể bỏ qua bước này. Tuy nhiên, chúng tôi vẫn khuyên bạn nên đăng ký tài khoản vì nó cung cấp quyền truy cập sao lưu vào plugin độc lập với HomeKit và cho phép người dùng không sử dụng iOS trong nhà của bạn kiểm soát phích cắm.
Cho dù bạn đăng ký hay bỏ qua bước này, ứng dụng sẽ nhắc bạn đặt lại plugin của mình. Trò đùa với họ, chúng tôi tiến lên một bước! Nhấp vào “Tiếp theo” và bỏ qua lời nhắc để đặt lại thiết bị. Ứng dụng sẽ bắt đầu tìm kiếm thiết bị. Đừng lo lắng nếu nó dường như không làm gì cả - trong quá trình tìm kiếm không có chỉ báo và nó nói rằng không tìm thấy thiết bị nào, nhưng đột nhiên, thiết bị của bạn sẽ xuất hiện. Cho nó ít nhất 30-60 giây.
Chọn thiết bị tìm thấy và nhấp vào "Tiếp tục".







Kiểm soát phích cắm
Như chúng tôi vừa chứng minh, bạn có thể điều khiển phích cắm bằng cách mở thiết bị iHome và nhấn vào mục để bật và tắt nguồn. Bạn cũng có thể bật và tắt phích cắm bằng cách nhấn nút trên phích cắm (cái mà bạn đã sử dụng để đặt lại). Nhưng hãy thật sự ở đây: bạn muốn trải nghiệm tương lai, nơi bạn kiểm soát ngôi nhà của bạn bằng giọng nói của bạn hoặc tự động hóa nó.
Để điều khiển phích cắm bằng giọng nói của bạn, bạn có thể triệu hồi Siri và ra lệnh như “Siri, bật đèn lên” (nếu bạn nói với Siri phích cắm là đèn) hoặc “Bật phòng ngủ” hoặc bằng cách giải quyết thiết bị theo tên như “Siri, bật đèn phim lên” nếu phích cắm được kết nối với ánh sáng thiên vị tiết kiệm mắt sau HDTV tuyệt đẹp của bạn.

Ngoài việc kiểm soát phích cắm qua giọng nói, bạn có thể kết hợp cắm vào các cảnh HomeKit, các nhóm, v.v. Ứng dụng iHome cung cấp khả năng nhóm các plug, tạo cảnh và thiết lập trình kích hoạt dựa trên bộ hẹn giờ đơn giản, nhưng có một nhược điểm lớn: nó chỉ hoạt động với các thiết bị iHome khác. Mặc dù điều đó có thể tốt nếu bạn chỉ muốn đặt phích cắm để bật đèn vào ban đêm trong khi bạn đang đi nghỉ, hoặc một số điều như vậy, nó không giúp tích hợp phích cắm vào hệ thống HomeKit lớn hơn của bạn.
May mắn thay, mặc dù, quá trình thiết lập mà chúng tôi đã hoàn thành trong phần trước đã đưa ra một tên và căn cước căn cước được nhận diện trên hệ thống HomeKit. Bạn biết điều đó có nghĩa là gì? Nó có nghĩa là bất kỳ ứng dụng nào có thể điều khiển hệ thống HomeKit đều có thể chạm vào phích cắm của bạn.
Chúng tôi đã giới thiệu cho bạn cách kết hợp các sản phẩm HomeKit khác nhau vào các phòng, khu vực và cảnh với ứng dụng Home tuyệt vời và sau khi mở ứng dụng đó ngay sau khi thiết lập phích cắm iHome, phích cắm ở đó và đọc để kết hợp với bất kỳ cảnh hoặc trình kích hoạt nào chúng tôi muốn tạo.

Với rất ít chi phí và một vài phút định cấu hình mọi thứ, bạn có thể dễ dàng biến bất kỳ thiết bị hoặc thiết bị câm nào thành một HomeKit thông minh đã bật.