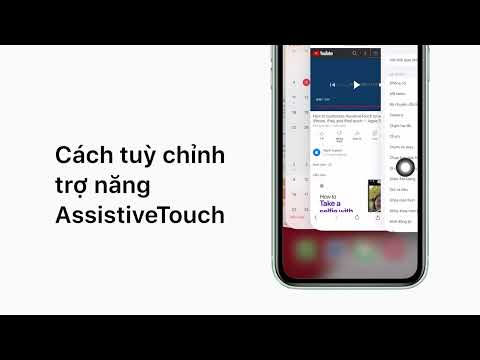SSD không nhỏ hoặc dễ vỡ như trước đây
Có rất nhiều hướng dẫn về việc tối ưu hóa SSD của bạn, nhưng chúng tôi khuyên bạn không nên theo dõi hầu hết các ổ đĩa này. Một số lời khuyên là lỗi thời, và một số trong số đó là không bao giờ cần thiết.
Phần lớn lời khuyên về việc "tối ưu hóa" Windows cho một SSD liên quan đến việc giảm số lượng ghi vào SSD. Đó là do mỗi ô nhớ flash trên ổ đĩa chỉ có số lượng ghi hạn chế trước khi nó không thể được ghi vào nữa. Hướng dẫn khẳng định rằng bạn nên cố gắng tránh sự hao mòn không cần thiết trên SSD bằng cách giảm thiểu số lượng ghi.
Nhưng lo lắng về việc mặc SSD bị thổi phồng. Tech Report đã chạy thử nghiệm ứng suất kéo dài 18 tháng, nơi họ đã ghi càng nhiều dữ liệu vào SSD càng tốt để xem khi nào chúng không thành công. Dưới đây là những gì họ đã tìm thấy:
“Over the past 18 months, we’ve watched modern SSDs easily write far more data than most consumers will ever need. Errors didn’t strike the Samsung 840 Series until after 300TB of writes, and it took over 700TB to induce the first failures. The fact that the 840 Pro exceeded 2.4PB is nothing short of amazing, even if that achievement is also kind of academic.”
Ngay cả ở 700TB, ngưỡng thất bại thấp nhất, bạn có thể viết 100 GB mỗi ngày vào ổ đĩa mỗi ngày trong hơn 19 năm trước khi ổ đĩa bị lỗi. Tại 2 PB, bạn có thể viết 100 GB mỗi ngày vào ổ đĩa mỗi ngày trong hơn 54 năm trước khi ổ đĩa bị lỗi. Bạn không thể viết nhiều dữ liệu đó vào ổ đĩa mỗi ngày. Bạn có thể sẽ được thực hiện với ổ đĩa tốt trước đó. Thực tế, có một cơ hội tốt bạn sẽ chết trước khi SSD chết mòn. Mọi thứ đều không hoạt động, và SSD không phải là ngoại lệ - nhưng chúng không bị hao mòn quá nhanh đến mức chúng ta cần phải lo lắng về nó.
Bạn vẫn cần phải thực hiện sao lưu thường xuyên của các tập tin quan trọng của bạn, như ổ SSD có thể thất bại vì những lý do khác ngoài mặc. Và đối với việc sử dụng cực kỳ nặng - ví dụ, các máy chủ cơ sở dữ liệu - một SSD có thể không bị ngạt thở. Nhưng việc tinh chỉnh Windows để viết ít hơn một chút cho ổ đĩa sẽ không tạo nên sự khác biệt đáng kể.
Các hướng dẫn khác khuyên bạn nên giảm số lượng tệp bạn lưu trữ trên SSD để tiết kiệm dung lượng. Đó là bởi vì SSD có thể chậm lại khi bạn lấp đầy chúng, giống như bất kỳ ổ đĩa nào khác - nhưng điều này hữu ích hơn khi SSD nhỏ. SSD hiện đại lớn hơn và ít tốn kém hơn, do đó bạn không cần phải tắt các chức năng hệ thống quan trọng (như ngủ đông) để ở trong các giới hạn này.
Windows đã thực hiện tối ưu hóa cần thiết cho bạn
Ở đó là một số tối ưu hóa quan trọng, nhưng Windows thực hiện tất cả tự động. Nếu bạn đã sử dụng SSD với Windows XP hoặc Vista, bạn cần phải bật TRIM theo cách thủ công, điều này đảm bảo SSD của bạn có thể xóa các tệp đã xóa và giữ tốc độ nhanh. Tuy nhiên, kể từ Windows 7, Windows đã tự động kích hoạt TRIM cho bất kỳ ổ đĩa nào mà nó phát hiện dưới dạng trạng thái rắn.
Cũng vậy với việc chống phân mảnh đĩa. Thực hiện một hoạt động chống phân mảnh điển hình trên SSD không phải là một ý tưởng hay - ngay cả khi mặc không phải là mối lo ngại, việc cố di chuyển tất cả dữ liệu đó sẽ không tăng tốc thời gian truy cập tệp như trên ổ đĩa cơ học. Nhưng Windows cũng đã biết điều này: các phiên bản Windows hiện đại sẽ phát hiện ra SSD và sẽ tắt chống phân mảnh. Trên thực tế, các phiên bản Windows hiện đại thậm chí sẽ không cho phép bạn chống phân mảnh ổ SSD.
Trên Windows 8 và 10, ứng dụng “Tối ưu hóa ổ đĩa” sẽ cố gắng tối ưu hóa SSD của bạn hơn nữa. Windows sẽ gửi lệnh “retrim” trên lịch biểu bạn cấu hình. Điều này buộc SSD thực sự xóa dữ liệu đã bị xóa khi lệnh TRIM được gửi ban đầu. Windows 8 và 10 cũng sẽ thực hiện loại chống phân mảnh tối ưu hóa SSD mỗi tháng một lần. Nhân viên của Microsoft Scott Hanselman cung cấp thêm chi tiết về blog của anh ấy.

Windows Update tự động cập nhật trình điều khiển phần cứng của bạn - cho dù bạn có muốn hay không - vì vậy bạn không cần phải tìm kiếm các phiên bản trình điều khiển mới từ trang web của nhà sản xuất bo mạch chủ để tìm kiếm các cải tiến hiệu suất.
Thêm huyền thoại tối ưu hóa SSD, đã bị xóa
Bạn nên để một số không gian trống trên SSD của mình, mặc dù điều này phụ thuộc vào SSD của bạn. “Dự phòng quá mức” đảm bảo SSD của bạn có bộ nhớ dự phòng không có sẵn cho bạn, do đó bạn không thể lấp đầy hoàn toàn SSD của mình. Nếu một SSD đủ khả năng được dự phòng quá mức, có thể thậm chí không thể làm chậm nó xuống bằng cách lấp đầy nó bằng dữ liệu.
Bên cạnh đó, rất nhiều mẹo khác bạn sẽ thấy không cần thiết:
- Đặt kế hoạch năng lượng của bạn thành hiệu suất cao: Theo mặc định, Windows sử dụng gói điện "Cân bằng" sẽ tự động cắt nguồn điện cho ổ đĩa của bạn khi chúng không được sử dụng để tiết kiệm pin. Bạn có thể chuyển sang “Hiệu suất cao” và Windows sẽ giữ cho chúng luôn hoạt động.Tuy nhiên, các ổ đĩa sẽ chỉ chuyển sang chế độ ngủ khi bạn không sử dụng chúng, vì vậy bạn sẽ không thấy hiệu suất giảm đáng kể từ việc cho phép Windows tắt phần cứng bạn không sử dụng.
- Tắt khôi phục hệ thống: Tắt dịch vụ Bảo vệ hệ thống và Windows sẽ không tạo điểm Khôi phục hệ thống. Bạn có thể làm điều này - Windows 10 dường như tự động tắt System Restore trên một số máy tính. Một số người cho rằng System Restore là xấu vì nó gây ra ghi vào ổ đĩa của bạn và chiếm không gian, nhưng đây thực sự không phải là vấn đề bạn nên lo lắng, như chúng tôi đã giải thích. (Ngoài ra, Khôi phục Hệ thống là một tính năng hữu ích đáng kể.)
- Tắt tệp trang: Đây không phải là một ý tưởng tuyệt vời vì một số chương trình sẽ không chạy đúng cách mà không có tệp trang, ngay cả khi bạn có nhiều RAM. Windows sẽ thích sử dụng RAM của bạn hơn nếu bạn có RAM, do đó, một tệp trang sẽ không làm chậm bất kỳ thứ gì. Việc có một tệp trang có thể dẫn đến ghi nhiều hơn cho SSD của bạn và chiếm dung lượng trên đó, nhưng một lần nữa, đó không phải là vấn đề với SSD hiện đại. Windows tự động quản lý kích thước tệp trang của bạn.

- Tắt chế độ ngủ đông: Thao tác này sẽ xóa tệp ngủ đông khỏi SSD của bạn, vì vậy bạn sẽ tiết kiệm được một chút dung lượng. Nhưng bạn sẽ không thể ngủ đông, và ngủ đông là rất hữu ích. Có, một SSD có thể khởi động nhanh, nhưng chế độ ngủ đông cho phép bạn lưu tất cả các chương trình và tài liệu đang mở mà không cần sử dụng bất kỳ nguồn điện nào. Trong thực tế, nếu có, SSD làm cho ngủ đông tốt hơn.
- Tắt tính năng lập chỉ mục hoặc dịch vụ tìm kiếm của Windows: Một số hướng dẫn cho biết bạn nên tắt tính năng lập chỉ mục tìm kiếm - một tính năng giúp việc tìm kiếm hoạt động nhanh hơn. Họ cho rằng, với một SSD, tìm kiếm đã đủ nhanh. Nhưng điều này không thực sự đúng. Lập chỉ mục xây dựng danh sách các tệp trên ổ đĩa của bạn và xem bên trong tài liệu của bạn để bạn có thể thực hiện tìm kiếm toàn văn bản tức thì. Với tính năng lập chỉ mục được bật, bạn có thể tìm kiếm và gần như ngay lập tức tìm thấy bất kỳ tệp nào trên PC của mình. Với việc lập chỉ mục bị vô hiệu hóa, Windows sẽ phải thu thập thông tin toàn bộ ổ đĩa của bạn và xem bên trong các tệp - vẫn mất một số thời gian và tài nguyên CPU. Mọi người tranh luận lập chỉ mục là xấu bởi vì Windows ghi vào ổ đĩa khi nó tạo ra một chỉ mục, nhưng một lần nữa, đó không phải là một mối quan tâm.
- Tắt tính năng xóa bộ đệm cache trong Windows Write-Cache: Đừng làm thế. Nếu bạn tắt tính năng này, bạn có thể mất dữ liệu trong trường hợp mất điện. Bản thân Windows cho bạn biết chỉ để tắt tính năng này nếu ổ đĩa của bạn có nguồn điện riêng biệt cho phép nó tuôn ra dữ liệu của nó và lưu nó vào đĩa trong trường hợp mất điện. Về lý thuyết, điều này có thể tăng tốc một số SSD, nhưng nó có thể làm chậm các ổ SSD khác, vì vậy nó thậm chí không cải thiện hiệu suất được đảm bảo. Tránh xa tùy chọn này.
- Làm cho Windows Tối ưu hóa ổ đĩa của bạn theo lịch biểu: Windows 10 cho phép điều này theo mặc định, cũng như Windows 8. Windows 7 không cung cấp tính năng này cho SSD, do đó bạn không thể bật tính năng này.
- Tắt siêu tìm nạp và tìm nạp trước: Các tính năng này không thực sự cần thiết với SSD, vì vậy Windows 7, 8 và 10 đã vô hiệu hóa chúng cho SSD nếu SSD của bạn đủ nhanh.
- Xác minh TRIM đang hoạt động: Có, điều quan trọng là TRIM đã được bật. Bạn có thể kiểm tra xem liệu bạn có quan tâm hay không, nhưng TRIM luôn được bật tự động trên các phiên bản Windows hiện đại với SSD hiện đại. Để kiểm tra, hãy mở cửa sổ Dấu nhắc Lệnh và chạy lệnh "truy vấn hành vi fsutil DisableDeleteNotify". Nếu được đặt thành “0”, TRIM được bật và mọi thứ đều tốt. Nếu được đặt thành “1”, TRIM bị tắt và bạn cần bật tính năng này. Điều này là hiếm, tuy nhiên.

- Bật “Không có GUI khởi động” trong MSConfig: Đây không thực sự là một tối ưu hóa SSD. Nó ẩn logo khởi động Windows trong quá trình khởi động. Tốt nhất, điều này có thể làm cho Windows khởi động nhanh hơn một phần giây. Tối ưu hóa này thực sự không quan trọng.
- Tắt “Thời gian hiển thị danh sách hệ điều hành”: Nếu bạn có nhiều phiên bản Windows được cài đặt và bạn thấy một menu liệt kê chúng mỗi khi bạn khởi động, bạn có thể tắt menu đó để tiết kiệm thời gian khởi động. Nhưng có thể bạn không, vì vậy điều này sẽ không làm gì cả. Và, nếu bạn có nhiều hệ điều hành được cài đặt, bạn có thể muốn trình đơn.
Tóm lại: Tin tưởng Windows. Khi nói đến SSD, nó biết nó đang làm gì.
Nếu bạn muốn làm cho Windows 10 PC khởi động nhanh hơn, hãy sử dụng tab Startup trong Task Manager để vô hiệu hóa chương trình khởi động không cần thiết. Điều đó sẽ giúp ích nhiều hơn việc vô hiệu hóa logo khởi động.