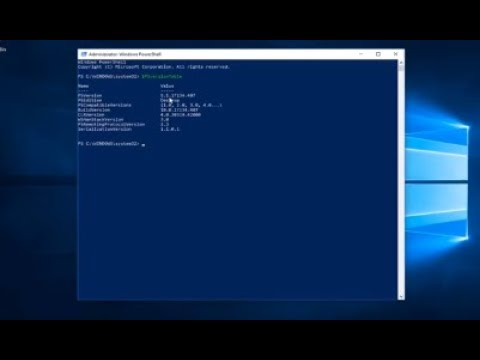Bạn muốn biết khi nào kỳ nghỉ yêu thích của bạn đang hạ cánh theo lịch năm nay? Kiểm tra Lịch Outlook của bạn. Phiên bản Outlook mới nhất - Outlook 2013 giúp bạn có thể thêm Ngày lễ và các ngày quan trọng khác vào lịch của mình. Tất cả phiên bản Outlook, cũ hoặc mới bao gồm ngày lễ cho nhiều quốc gia và tôn giáo mà bạn có thể thêm. Thật dễ dàng - vì vậy, hãy xem cách chúng tôi có thể thêm Ngày lễ vào Lịch Outlook.
Thêm ngày lễ vào Lịch Outlook
Để bắt đầu, hãy khởi chạy ứng dụng Outlook 2013 của bạn và nhấp vào tab Tệp.
Sau đó, nhấp vào ‘Tùy chọn’ trong danh sách menu của màn hình Thông tin tài khoản.




Sau đó, khi được chuyển hướng đến hộp thoại Tùy chọn Outlook, bấm OK để đóng nó. Di con trỏ chuột lên biểu tượng Lịch trên thanh Điều hướng ở cuối ngăn. Tháng hiện tại với bất kỳ ngày lễ sắp tới nào được hiển thị. Các ngày lễ được hiển thị như trong hình dưới đây.

Bạn có thể nhận được cảnh báo rằng các ngày lễ đã được cài đặt. Tuy nhiên, bạn có thể bỏ qua cảnh báo này (và nhấp vào Có) nếu bạn đang cài đặt ngày lễ trong phiên bản Outlook được nâng cấp và không có ngày nghỉ cho “năm nay” trong lịch của mình.
Đó là cách bạn có thể thêm Ngày lễ vào Lịch Outlook 2013.
Bài đăng này sẽ chỉ cho bạn cách thêm Ngày lễ quốc gia vào ứng dụng Lịch trong Windows 10.
Bài viết liên quan:
- Cách thêm ngày lễ quốc gia vào ứng dụng lịch trong Windows 10
- Khắc phục sự cố Microsoft Outlook như đóng băng, hỏng PST, Hồ sơ, Bổ trợ, v.v.
- Cách sử dụng Công cụ phân tích cấu hình Outlook để khắc phục sự cố
- Cài đặt email cho Outlook.com bạn có thể sử dụng với Outlook Desktop
- Cách sử dụng Boomerang cho Outlook