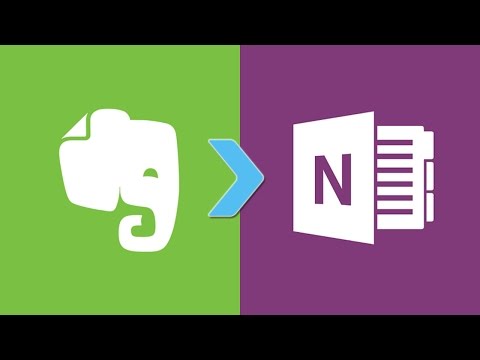Nếu bạn đã cài đặt phần mềm chống vi-rút của bên thứ ba, Windows Defender sẽ tự động tắt, tự động. Khi bạn gỡ cài đặt phần mềm chống vi-rút của mình, khi khởi động lại, Windows Defender sẽ tự động bật và bảo vệ máy tính Windows của bạn. Nhưng nếu bạn thấy rằng nó không, sau đó bạn sẽ phải bắt đầu Windows Defender bằng tay. Bài viết này sẽ chỉ cho bạn cách kích hoạt hoặc khởi động Windows Defender theo cách thủ công trên máy tính Windows 10/8/7.
Khởi động Windows Defender theo cách thủ công
Để khởi động Windows Defender, bạn phải mở Control Panel và Windows Defender Settings và bấm vào Bậtvà đảm bảo rằng các cài đặt sau được bật và được đặt thành Vị trí bật:
- Bảo vệ thời gian thực
- Bảo vệ dựa trên đám mây.
Chúng ta đã thấy cách vô hiệu hóa Windows Defender ngay bây giờ để chúng ta xem cách kích hoạt nó.
Khi không có phần mềm bảo mật nào bảo vệ máy tính của bạn, bạn sẽ thấy các thông báo như thế này xuất hiện.



Lựa chọn Windows Defender và sau đó nhấp vào Bật nút.
Windows Defender sẽ khởi động. Việc đầu tiên bạn nghĩ rằng bạn muốn làm khi điều này xảy ra, là cập nhật các định nghĩa của bạn.


Khi ở đây, hãy đảm bảo rằng Bảo vệ thời gian thực và Bảo vệ dựa trên đám mây được đặt thành Bật. Bạn cũng có thể đặt Gửi mẫu tự động đến vị trí Bật. Sau đó bạn có thể cấu hình Windows Defender theo nhu cầu của bạn.
Người dùng Windows 8 và Windows 7 có thể tìm kiếm ‘Windows Defender’ thông qua Tìm kiếm Bắt đầu và làm việc cần thiết.
Nếu Windows Defender sẽ không bật, bạn có thể cần kiểm tra trạng thái của các Dịch vụ và thành phần của nó:
- Không thể bật Windows Defender
- Windows Defender sẽ không tắt ngay cả khi cài đặt AntiVirus bên thứ 3
- Windows Defender bị tắt hoặc không hoạt động.