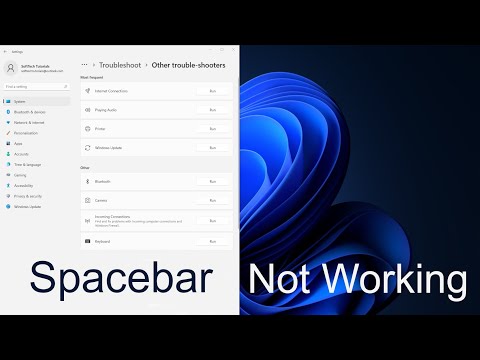Các phiên bản hiện đại của Android đã cải thiện hỗ trợ cho các thiết bị lưu trữ bên ngoài, nhưng trên một số thiết bị cũ hơn, quá trình này có thể yêu cầu root. Vì vậy, chúng ta sẽ thảo luận cả hai phương pháp ở đây, bắt đầu với phương pháp dễ dàng, không phải gốc cho điện thoại và máy tính bảng mới hơn.
Đầu tiên: Nhận cáp USB OTG

Thật không may, điều này có thể không hoạt động trên một số thiết bị. Thiết bị Android của bạn cần có khả năng hoạt động như một máy chủ OTG. Một số điện thoại thông minh và máy tính bảng có thể không có khả năng này, vì vậy bạn có thể muốn thực hiện tìm kiếm trên web để xem thiết bị của bạn có tương thích hay không trước khi mua cáp.
Một khi bạn có nó, chỉ cần sử dụng cáp để kết nối điện thoại Android của bạn hoặc máy tính bảng và ổ đĩa USB với nhau - đó là nó. Cáp này cũng có thể được sử dụng để kết nối các loại thiết bị USB khác với điện thoại hoặc máy tính bảng Android của bạn, bao gồm bàn phím USB, chuột và gamepad.
Hệ thống tệp được hỗ trợ
Ổ đĩa USB của bạn nên được định dạng lý tưởng với hệ thống tệp FAT32 để có khả năng tương thích tối đa. Một số thiết bị Android cũng có thể hỗ trợ hệ thống tệp exFAT. Tuy nhiên, không có thiết bị Android nào hỗ trợ hệ thống tệp NTFS của Microsoft.
Nếu thiết bị của bạn không được định dạng bằng hệ thống tệp thích hợp, bạn sẽ có thể định dạng thiết bị sau khi kết nối thiết bị với thiết bị Android của mình. Tuy nhiên, việc định dạng ổ đĩa sẽ xóa nội dung của nó, vì vậy bạn nên đảm bảo rằng nó có định dạng đúng khi bạn chuyển tệp lần đầu tiên.
Phương pháp không gốc: Đối với hầu hết các thiết bị mới hơn
Trên các phiên bản Android hiện đại, bạn sẽ nhận được thông báo cho biết ổ đĩa là “để chuyển ảnh và phương tiện” sau khi bạn đính kèm. Bạn sẽ thấy nút “Khám phá” cho phép bạn duyệt các tệp trên ổ đĩa và nút “Loại bỏ” cho phép bạn xóa ổ đĩa an toàn.
Nếu bạn đang chạy phiên bản Android cũ hơn, bạn có thể cần ứng dụng StickMount chỉ gốc để truy cập các tệp thay thế.

Nếu bạn có video, nhạc hoặc phim trên ổ đĩa, bạn có thể nhấn vào chúng để mở chúng trong ứng dụng trình xem phương tiện trên thiết bị của bạn. Điều này sẽ cho phép bạn xem video được lưu trữ trên một ổ đĩa flash USB trên điện thoại của bạn trong khi đi du lịch, ví dụ.
Tất nhiên, bạn cũng có thể cài đặt ứng dụng trình quản lý tệp của bên thứ ba và sử dụng ứng dụng đó thay vì trình quản lý tệp được tích hợp sẵn của Android.

Một số ứng dụng cũng cho phép bạn lưu tệp trực tiếp vào bất kỳ thiết bị lưu trữ nào bạn thích hoặc mở tệp trực tiếp từ thiết bị lưu trữ. Bạn có thể sử dụng các ứng dụng này để lưu tệp và tải chúng từ ổ đĩa ngoài.
Loại bỏ ổ đĩa khi bạn hoàn tất và bạn có thể kết nối nó với máy tính hoặc thiết bị Android khác, cho phép bạn truyền tệp qua lại.

Phương pháp gốc: Đối với các thiết bị không gắn ổ USB
Một số thiết bị có thể hỗ trợ USB OTG, nhưng vì một số lý do không hỗ trợ lắp ổ USB (thường là các thiết bị chạy phiên bản Android cũ hơn). Trong những trường hợp đó, bạn cần phải root điện thoại của mình và sử dụng ứng dụng có tên StickMount để đọc ổ đĩa flash của bạn. Nếu bạn không có phiên bản Android với trình khám phá tệp tích hợp mới, bạn cũng sẽ cần một ứng dụng trình khám phá tệp như ES File Explorer.
Chúng tôi đã thử nghiệm quy trình này với Nexus 7 cũ của chúng tôi chạy 4.1 Jelly Bean, nhưng không có gì đảm bảo rằng nó sẽ giống nhau trên mọi thiết bị. Thiết bị của bạn cũ hơn, bạn càng có nhiều khả năng chạy vào trình điều khiển và các sự cố khác. Vì vậy, số dặm của bạn có thể thay đổi.
Sau khi hai ứng dụng được cài đặt, cắm một đầu của cáp USB OTG vào nó và kết nối ổ đĩa USB với đầu kia của cáp. Bạn sẽ thấy lời nhắc StickMount khi ổ đĩa được kết nối. Nhấn OK và StickMount sẽ làm cho các tệp trên thiết bị USB có thể truy cập được.


Nếu bạn đồng ý với cả hai hộp thoại và chọn Sử dụng theo mặc định trong hộp thoại đầu tiên, bạn sẽ không thấy bất kỳ hộp thoại nào khi bạn kết nối ổ đĩa USB của mình lần nữa – điều này tất cả sẽ diễn ra tự động.
Bạn sẽ thấy thông báo cho biết StickMount đã gắn thành công thiết bị trong / sdcard / usbStorage.






Mặc dù cáp hơi cồng kềnh nhưng vẫn thuận tiện cho việc xem video trên máy bay hoặc trong khi ngồi quanh nhà bạn. Bạn cũng có thể sử dụng nó để di chuyển các tệp xung quanh cho bất kỳ mục đích nào khác, giống như bạn sử dụng ổ USB trên máy tính.