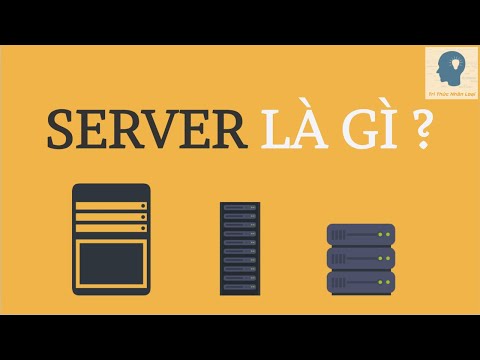Bài đăng này cho bạn biết cách định cấu hình cài đặt và tùy chọn bảo mật của Windows 10 sử dụng tích hợp sẵn Ứng dụng Cài đặt Windows, đặc biệt tập trung vào các cài đặt mới được giới thiệu trong Chung tab trong Bản cập nhật kỷ niệm Windows 10 v1607.
Người dùng Windows 10 luôn quan tâm đến cách Microsoft thu thập thông tin phản hồi, thông tin và thống kê sử dụng từ Windows 10 v 1607 PC của họ và nó không thể sai khi nói rằng Microsoft cũng không minh bạch về điều này. Đúng là Microsoft cần phản hồi của người dùng cải tiến hệ điều hành và cung cấp but Äì nhưng có nhiều người không muốn chia sẻ ngay cả thông tin này.
Do đó, trong hướng dẫn này, chúng tôi sẽ thảo luận về một số tùy chọn bảo mật tích hợp có sẵn trong Windows 10 Settings, sử dụng mà bạn có thể cấu hình cách Windows 10 chia sẻ thông tin với Microsoft.
Đọc: Microsoft thu thập bao nhiêu dữ liệu.
Định cấu hình cài đặt bảo mật của Windows 10
Windows 10 đã đặc biệt nâng cao về quyền riêng tư bằng cách cho bạn sức mạnh để chọn ứng dụng nào có thể truy cập Thông tin tài khoản, Danh bạ, Lịch sử cuộc gọi, Email, v.v.
Bạn có thể truy cập tất cả trong Cài đặt bảo mật của Windows 10 có sẵn trong ứng dụng Cài đặt.

nhấn Windows Key + I trên bàn phím để mở ứng dụng Cài đặt. Nhấp chuột Riêng tư để mở cài đặt bảo mật cho PC của bạn. Tất cả cài đặt bảo mật sẽ xuất hiện trên lá Cài đặt hiện tại.
Chúng ta đã thấy cách thay đổi Windows 10 Privacy Settings. và xem xét một số công cụ miễn phí để tinh chỉnh các cài đặt bảo mật của Windows 10. Hôm nay tôi sẽ nói về sáu cài đặt bảo mật quan trọng xuất hiện bên dưới Chung bạn cần cấu hình.
Dưới Chung ở ngăn bên trái, bạn có thể thấy một số tùy chọn được liệt kê ở bên phải với nút chuyển đổi bên dưới chúng. Các tùy chọn này bao gồm các cài đặt bảo mật khác có sẵn và cho phép bạn kiểm soát cách quyền riêng tư đóng vai trò của nó ở cấp cao nhất.

Cho phép ứng dụng sử dụng ID quảng cáo của tôi để trải nghiệm trên các ứng dụng
Khi bạn cài đặt Windows 10 và đăng nhập bằng Tài khoản Microsoft, ID quảng cáo được tự động gán cho PC của bạn, được sử dụng để theo dõi tùy chọn sản phẩm của bạn và các thông tin có liên quan khác. Ứng dụng có thể yêu cầu quyền truy cập vào ID này và sau đó nó có thể được sử dụng bởi Nhà phát triển ứng dụng và Mạng quảng cáo để cung cấp quảng cáo có liên quan hơn cho bạn bằng cách hiểu những ứng dụng bạn sử dụng và cách bạn sử dụng chúng. Cách này hoạt động giống như cách YouTube đề xuất video dựa trên lịch sử xem và đăng ký của bạn.
Tắt tính năng này có thể không làm được gì nhiều. ID quảng cáo của bạn sẽ bị tắt và bạn sẽ được hiển thị quảng cáo chung.
Bật bộ lọc SmartScreen để kiểm tra nội dung web (URL) mà các ứng dụng Windows Store sử dụng
Tùy chọn cụ thể này bảo vệ bạn khỏi nội dung độc hại và độc hại trên Internet. Khi bạn mở bất kỳ URL nào từ ứng dụng Cửa hàng Windows, bộ lọc này sẽ quét tìm bất kỳ nguồn nào có khả năng ảnh hưởng đến dữ liệu và quyền riêng tư của bạn và lọc nó. Nó cũng cảnh báo bạn trước khi cố gắng cài đặt bất kỳ ứng dụng không được công nhận nào tải xuống từ Internet có khả năng gây hại. You‚Äôd chắc chắn muốn giữ nút chuyển đổi này Trên để tăng cường môi trường an ninh của bạn.

Gửi thông tin của Microsoft về cách tôi viết để giúp chúng tôi cải thiện việc nhập và viết trong tương lai
Windows 10 đã được đưa vào một chế độ phát triển liên tục và đồng thời, các thiết bị cũng đang được cải tiến để phù hợp với công nghệ màn hình cảm ứng mang tính cách mạng hơn. Microsoft, vì một số lý do, cần thông tin về cách bạn tương tác và viết trên PC của bạn. Tất cả chúng ta đều biết về Windows Ink Workspace được phát hành với bản cập nhật kỷ niệm. Nó chắc chắn đã tăng cường cách bạn tương tác với PC màn hình cảm ứng của bạn bằng bút stylus hoặc bút.
Mặc dù không có nhiều thông tin chi tiết về cách thông tin này được khai thác vào cuối Microsoft nhưng cá nhân tôi không tìm thấy bất kỳ điều gì có hại trong việc giữ nút chuyển đổi này Trên. Nó có vẻ là một nỗ lực mơ hồ trong việc dụ dỗ bạn trao thông tin của bạn, nhưng nó không đáng để tin rằng dữ liệu này được Microsoft thu thập để có thể hiểu hành vi viết của bạn và cải thiện trải nghiệm trong tương lai.
Cho phép trang web cung cấp nội dung có liên quan tại địa phương bằng cách truy cập danh sách ngôn ngữ của tôi
Microsoft sử dụng tùy chọn này để tìm kiếm quyền truy cập vào danh sách ngôn ngữ của bạn để danh sách ngôn ngữ có thể được sử dụng để cung cấp nội dung là apropos cục bộ cho vị trí và ngôn ngữ của bạn. Bạn có thể chọn chuyển nút gạt này Tắt để ngăn Microsoft sử dụng thông tin của bạn.
Ngoài ra, bạn có thể xem và thêm các ngôn ngữ mà bạn muốn trong cài đặt Vùng và Ngôn ngữ trong Cài đặt> Thời gian & ngôn ngữ> Khu vực & ngôn ngữ> Ngôn ngữ.

Cho phép ứng dụng trên các thiết bị khác của tôi mở ứng dụng và tiếp tục trải nghiệm trên thiết bị này
Tùy chọn này đã được thêm vào trong Windows 10 với Cập nhật kỷ niệm. Điều này chủ yếu cải thiện đồng bộ hóa giữa các ứng dụng được cài đặt trên các thiết bị khác nhau của bạn. Ví dụ, nếu bạn đã mở một ứng dụng đặt phòng phim trên PC Windows 10 của bạn và mua một vé ở đó thì sau đó bạn có thể mang theo điện thoại Windows có cùng một ứng dụng được cài đặt và truy cập vào vé từ đó. Tóm lại, Microsoft có thể sử dụng dữ liệu này để giúp cải thiện trải nghiệm người dùng bằng cách đồng bộ hóa giữa các thiết bị của bạn.
Cho phép ứng dụng trên các thiết bị khác của tôi sử dụng Bluetooth để mở ứng dụng và tiếp tục trải nghiệm trên thiết bị này
Khi tùy chọn thứ hai được thêm vào trong Windows 10 cùng với Cập nhật kỷ niệm, tùy chọn này sẽ tăng cường hoạt động của tùy chọn ở trên. Ứng dụng trên các thiết bị khác của bạn có thể sử dụng Bluetooth để kết nối với PC Windows 10 của bạn để đồng bộ hóa và tiếp tục trải nghiệm giữa các thiết bị khác nhau có cùng ứng dụng được cài đặt.
Bạn có thể khám phá liên kết bổ sung được cung cấp ở dưới đây để hiểu quảng cáo và thông tin cá nhân hóa khác.
Hãy cho chúng tôi biết suy nghĩ của bạn về cùng một điều.
Tìm kiếm thêm? Bài đăng này sẽ chỉ cho bạn cách quản lý cài đặt Từ xa và Thu thập dữ liệu của Windows 10.