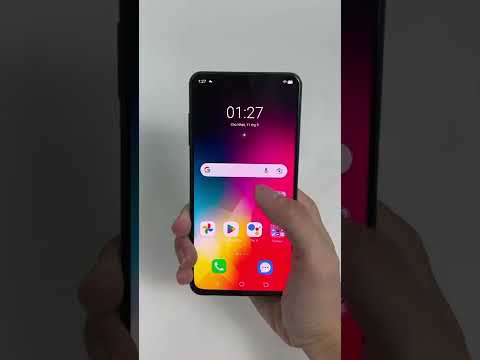Microsoft Văn phòng Sway là một công cụ rất hữu ích và dễ sử dụng để tạo biểu đồ, báo cáo hoặc thậm chí cả các tạp chí. Giống như các công cụ Office Online khác, bạn có thể giữ nó ở chế độ riêng tư hoặc xuất bản công khai. Sway đi kèm với gói Microsoft Office. Tuy nhiên, nếu bạn muốn sử dụng công cụ này một hoặc hai lần, bạn có thể sử dụng Sway Online mà không cần tốn một đô la. Đi qua điều này Hướng dẫn trực tuyến Microsoft Office Sway - nó sẽ giúp bạn bắt đầu với việc tạo báo cáo và bản trình bày.
Hướng dẫn trực tuyến Office Sway dành cho người mới bắt đầu
1] Chèn hình ảnh từ Bing & Flickr

Trong khi tạo báo cáo hoặc bản trình bày trên Office Sway, bạn có thể cần chèn một số hình ảnh. Thay vì tải xuống các hình ảnh có bản quyền từ Google hoặc Bing, bạn có thể tìm kiếm hình ảnh trên Bing hoặc Flickr ngay từ giao diện Sway Online. Không cần tải xuống hoặc tải lên hình ảnh để thêm chúng vào bản trình bày. Ngoài ra, tất cả các hình ảnh sẽ được miễn phí bản quyền. Do đó, chọn nơi bạn cần chèn hình ảnh> đi đến Chèn tab> chọn nguồn> nhập từ khóa và nhấn enter. Sau đó, sử dụng kéo và thả để hiển thị một hình ảnh trong tài liệu của bạn.
2] Thêm tác giả hoặc người để chỉnh sửa / xem tài liệu

Nếu tài liệu hoặc bản trình bày của bạn cần nhiều hơn một tác giả được hoàn thành, bạn có thể mời thêm nhiều người cùng làm việc trên một dự án. Người đó phải có tài khoản Microsoft để chỉnh sửa bản trình bày trên Sway Online. Điều này rất dễ dàng để thêm nhiều tác giả hơn. Lúc đầu, mở tài liệu> nhấp vào Tác giả hiển thị tùy chọn ở phần trên cùng bên phải. (theo mặc định, nó sẽ hiển thị 1. Điều đó có nghĩa, chỉ có một người đang chỉnh sửa tài liệu.) Sau khi nhấp vào Tác giả, bạn sẽ nhận được một liên kết duy nhất. Chia sẻ liên kết với người, người muốn chỉnh sửa tài liệu.
3] Nhúng vào trang web

Giả sử bạn đã tạo báo cáo tiếp thị mà bạn cần hiển thị cho tất cả mọi người thông qua một trang web. Thay vì chia sẻ liên kết chỉ đọc tới tài liệu, bạn có thể nhúng liên kết đó vào trang web. Mặc dù không đưa ra bất kỳ tùy chọn nào để đặt thứ nguyên cụ thể, nhưng bạn chắc chắn có thể thêm bất kỳ bản trình bày nào vào bất kỳ trang web HTML nào. Để làm như vậy, hãy hoàn tất chỉnh sửa> nhấp vào Chia sẻ nút> Nhận mã nhúng > sao chép mã và dán mã vào trang web. Bạn cũng sẽ nhận được các tùy chọn sau,
- Người xem có thể nhân đôi Sway này
- Người xem có thể thay đổi bố cục của Sway này
Loại bỏ các đánh dấu để tắt chúng đi.
4] Thay đổi hình nền thành mẫu đặt trước

Sway Online cung cấp nhiều mẫu để làm cho công việc của bạn mượt mà, nhanh hơn và chuyên nghiệp hơn. Nếu bạn đã chọn mẫu được đặt trước nhưng muốn thay đổi nền, hãy làm theo mẹo này. Lúc đầu, bạn cần xóa hình nền hiện tại. Để làm như vậy, hãy tìm phần hình ảnh nền> nhấp vào Chi tiết > nhấp vào hình thu nhỏ của hình ảnh> nhấp vào nút “thùng rác” để xóa nó. Bây giờ, bạn sẽ nhận được Thêm nền Tùy chọn. Nhấp vào đó> tìm kiếm hình ảnh trên Bing hoặc Flickr> sử dụng kéo và thả để chọn hình ảnh. Đó là nó!
5] Thêm Tweet trong bản trình bày Sway hoặc tiếp tục

Nhiều lần chúng tôi muốn thêm các tweet trong bản trình bày để hiển thị nội dung nào đó hoặc trích dẫn của ai đó hoặc một số thông báo của một công ty. Bạn có thể sao chép liên kết tweet và dán liên kết đó vào tài liệu của mình nhưng sẽ không hiển thị tweet trực quan. Vì vậy, hãy chọn một nơi mà bạn muốn hiển thị một tweet> đi đến Chèn tab> chọn Twitter từ danh sách nguồn> tìm kiếm một tweet hoặc công ty> chọn một tweet và sử dụng kéo và thả để chèn nó. Bạn có thể bao gồm nhiều tweet như bạn muốn.
Để biết thông tin của bạn, bạn có thể sử dụng cùng một mẹo để bao gồm cả video trên YouTube.
Có rất nhiều thứ có thể được thực hiện với sự trợ giúp của Office Sway. Tuy nhiên, hy vọng các mẹo và thủ thuật của Microsoft Office Sway Online này rất hữu ích cho bạn.
Bạn có thể sử dụng bổ trợ Send to Sway để sử dụng OneNote để xuất dữ liệu sang Office Sway.