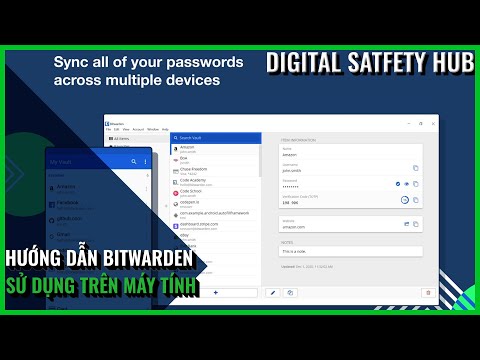Microsoft Windows 10 cung cấp Ứng dụng bản đồ giúp người dùng tìm kiếm địa điểm và nhận chỉ đường. Ứng dụng Bản đồ là ứng dụng Windows phổ biến của bên thứ nhất của Microsoft. Windows Phone đã được hỗ trợ cho các bản đồ ngoại tuyến từ khá lâu với sự hợp tác với HERE Maps. Các ứng dụng Bản đồ tương tự với nhiều cải tiến khác nhau đã được cải tiến và được chuyển sang Windows 10 và Microsoft đã thành công trong việc cung cấp ứng dụng Bản đồ Windows 10 phổ quát thậm chí hoạt động cho PC.
Windows 10 cung cấp khả năng tải xuống bản đồ ngoại tuyến, có thể được sử dụng để sử dụng sau này khi không có kết nối internet - Điều này giúp người dùng truy cập bản đồ và nhận chỉ đường mà không phải lo lắng về kết nối, một công cụ rất hữu ích cho khách du lịch tìm chỉ đường.
Tải xuống bản đồ ngoại tuyến trên Windows 10
Để bắt đầu với bản đồ ngoại tuyến, hãy nhấp vào tùy chọn "Cài đặt" trong trình đơn bắt đầu như được hiển thị bên dưới:







Sử dụng Maps ở chế độ Offline trong Cửa sổ 10
Khi bạn đã tải xuống các bản đồ cần thiết bằng cách làm theo các bước trên, bạn sẽ có toàn quyền truy cập vào các bản đồ này ngay cả khi bạn đang ngoại tuyến. Khởi chạy ứng dụng Bản đồ trong xây dựng trên PC Windows 10 được liệt kê trong menu Bắt đầu hoặc chỉ cần tìm kiếm “Bản đồ” bằng thanh tìm kiếm.
Ứng dụng Bản đồ được tải bằng bản đồ đã tải xuống sẽ có thể cung cấp tất cả chi tiết địa điểm, chỉ đường cho các truy vấn mà bạn thực hiện ở khu vực / thành phố / tiểu bang / quốc gia cụ thể.


Cập nhật Maps trong Windows 10
Theo mặc định, tất cả các bản đồ đã tải xuống sẽ được cập nhật thường xuyên. Bản cập nhật tự động cho Maps xảy ra bất cứ khi nào thiết bị của bạn được cắm vào và khi có kết nối dữ liệu chưa được đo. Bạn có thể tắt các bản cập nhật tự động cho bản đồ trong "Bản đồ ngoại tuyến" trong Cài đặt hệ thống.
Hãy cho chúng tôi biết bạn thích sử dụng Maps trong Windows 10.