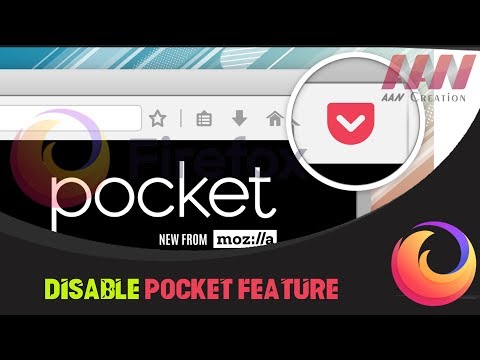Nếu bạn muốn cải thiện việc tiếp nhận Wi-Fi và hiệu suất trên máy tính Windows của mình, bạn có thể cân nhắc việc thay đổi Độ nhạy Roaming WiFi hoặc sự hung hăng. Độ nhạy chuyển vùng là tốc độ thiết bị của bạn lựa chọn và chuyển sang điểm truy cập gần nhất có sẵn, cung cấp tín hiệu tốt hơn. Nó được dựa trên cường độ tín hiệu và chất lượng - và không phải trên khoảng cách đến điểm WiFi.
Các sản phẩm của Intel sử dụng thuật ngữ này Roaming Aggressiveness, trong khi Ralink và một số người khác sử dụng Độ nhạy chuyển vùng. Nhưng về cơ bản họ có ý giống nhau.
Nếu bạn nhận được hiệu suất WiFi kém, bạn nên định cấu hình bộ điều hợp mạng không dây để sử dụng cài đặt Hiệu suất tối đa. Bạn cũng có thể thử cập nhật trình điều khiển bộ điều hợp mạng của mình lên phiên bản mới nhất và xem liệu điều đó có giúp bạn không. Những lời khuyên này để tăng tốc độ WiFi và vùng phủ sóng và cách cải thiện Tín hiệu mạng không dây trên Windows cũng có thể giúp bạn.
WiFi Roaming nhạy cảm hoặc hung hăng
Nếu bạn đang phải đối mặt với việc tiếp nhận Wi-Fi kém, bạn cũng có thể thay đổi độ nhạy hoặc độ linh hoạt của Roi Roaming để cải thiện hiệu năng & nhận Wi-Fi và xem nó hoạt động cho bạn.
Để định cấu hình độ nhạy chuyển vùng WiFi, trong Windows 10, mở Menu WinX bằng cách nhấp chuột phải vào Bắt đầu và chọn Quản lý thiết bị.
ExpamdNetwork adapter và xác định WiFi hoặc thiết bị không dây của bạn. Bấm đúp vào mục nhập để mở hộp Thuộc tính của nó.
Bây giờ trong tab Nâng cao, cuộn xuống danh sách Thuộc tính cho đến khi bạn thấy Roaming Aggressiveness hoặc là Độ nhạy chuyển vùng.
Tiếp theo, dưới Giá trị thả xuống, bạn sẽ thấy các tùy chọn sau:
- Thấp nhất: Thiết bị của bạn sẽ không đi lang thang.
- Trung bình thấp: Cho phép chuyển vùng.
- Trung bình: Đây là cài đặt cân bằng giữa chuyển vùng và hiệu suất.
- Trung bình cao: Chuyển vùng thường xuyên hơn.
- Cao nhất: Thiết bị liên tục theo dõi chất lượng WiFi. Nếu bất kỳ sự xuống cấp nào xảy ra, nó sẽ cố gắng tìm và đi lang thang đến một điểm truy cập tốt hơn.
Lựa chọn Trung bình khá hoặc là Cao. để cải thiện hiệu suất Wi-Fi của bạn.

Hãy cho chúng tôi biết nếu điều này tạo ra sự khác biệt.
Bài viết liên quan:
- Cách cải thiện tín hiệu mạng không dây trên Windows 10/8/7
- Tăng tốc độ WiFi và cường độ tín hiệu và vùng phủ sóng
- WiFi có an toàn cho sức khỏe, trẻ em và ở nhà không
- Windows Live Essentials Trình cài đặt ngoại tuyến cho TẤT CẢ các ngôn ngữ Liên kết
- Sử dụng máy quét WiFi WiFi miễn phí để phân tích mạng WiFi thời gian thực