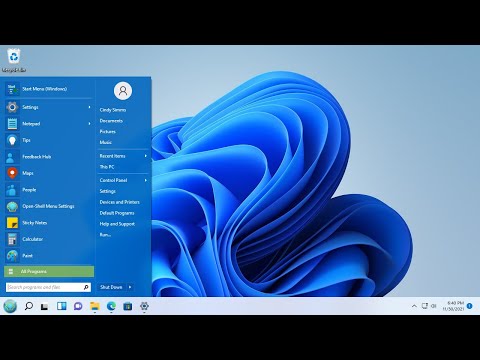Thêm nhạc cục bộ cho ứng dụng Desktop
Trước tiên, hãy đảm bảo bài hát hoặc bài hát bạn muốn thêm được đồng bộ hóa chính xác trong ứng dụng khách trên máy tính để bàn và đã tự ghi lại hoặc bạn sở hữu quyền DRM để chia sẻ bài hát đó giữa nhiều thiết bị. Bất kỳ bài hát nào có giới hạn DRM sẽ không thể đồng bộ hóa với dịch vụ Spotify và sẽ chỉ mở trong trình phát phương tiện được thiết kế để đưa vào yêu cầu DRM với máy chủ trung tâm.
Đối với người dùng Windows, Spotify sẽ tự động quét các thư mục Tải xuống, Tài liệu và Âm nhạc của bạn cho bất kỳ bản nhạc tiềm năng nào có thể được lưu trữ trên máy. Người dùng Mac sẽ cần tải bất kỳ tệp nào họ muốn vào thư mục iTunes, My Music hoặc Downloads của mình nếu họ muốn dịch vụ tự bắt chúng. Bất kỳ thư mục nào khác có thể được thêm vào bằng cách vào Preferences, cuộn xuống “Local Files” và nhấn “Add a Source”, gần phía dưới.


Tạo danh sách phát mới
Sau khi thêm nhạc vào thư viện của máy tính để bàn, bạn sẽ cần phải tạo danh sách phát mới để đưa nó vào. Ví dụ, chúng tôi đã tạo danh sách phát mới có tên “Đã đồng bộ hóa”, với bài hát “Step Inside” của Rameses B bằng cách nhấp vào nút “Danh sách phát mới” ở góc dưới cùng bên trái của ứng dụng khách Windows.



Đồng bộ hóa với “Phát ngoại tuyến”
Bạn có thể thực hiện việc này trên điện thoại / thiết bị di động hoặc trên máy khách, nhưng một trong hai cách bạn có tất cả các tệp cục bộ được liên kết với danh sách phát mà bạn có thể truy cập trên từng thiết bị được kết nối của mình, chuyển nút gạt “Phát ngoại tuyến” ở góc trên cùng bên phải, xem tại đây:


Quá trình này có thể mất từ 30 giây đến vài giờ, tùy thuộc vào kích thước danh sách phát của bạn và độ trung thực của các bài hát bên trong. Sau khi hoàn tất, bây giờ bạn có thể truy cập các tệp cục bộ của mình trên bất kỳ thiết bị nào đã đăng ký vào tài khoản của bạn, cũng như kết hợp chúng với bao nhiêu bài hát tùy thích từ kho lưu trữ trực tuyến của Spotify trải nghiệm của chính bạn!

Xử lý sự cố
Kể từ lần cập nhật mới nhất cho điện thoại di động Spotify, người dùng đã báo cáo một số vấn đề về việc nhận các bài hát mà họ đã thêm trên màn hình để xuất hiện ở chế độ có thể phát khi kiểm tra danh sách phát từ điện thoại của họ. Đã có một số bản sửa lỗi được đề xuất và khi viết bài viết này, tôi thấy mình đang tìm kiếm các câu trả lời giống như đã thực hiện một số việc để giúp mọi thứ hoạt động trơn tru.

- 78.31.8.0/21
- 193.182.8.0/21
Một khi những điều này được xóa, bạn sẽ không gặp phải vấn đề gì khi hệ thống đồng bộ hóa truyền bất kỳ tệp cục bộ nào từ máy tính để bàn đến điện thoại hoặc máy tính bảng của bạn trên toàn cầu!