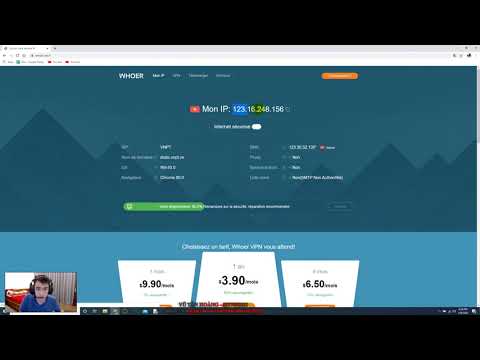Windows 8.1 không hỗ trợ khôi phục sao lưu ảnh hệ thống, nhưng điều đó sẽ không giúp ích gì nếu bạn vừa mới sử dụng Windows Backup trên Windows 7 để tạo bản sao lưu các tệp quan trọng của mình. Sao lưu có thể phức tạp trên Windows.
(Nếu bạn có PC Windows 7 hoặc Windows 8 nằm xung quanh, bạn cũng có thể kết nối ổ đĩa đó với máy tính đang chạy bản sao Windows cũ hơn và khôi phục các tệp quan trọng từ bản sao lưu, đặt chúng trên ổ đĩa ngoài và mang chúng sang PC.)
Phương pháp dễ dàng cho Windows 10
Sau khi gỡ bỏ công cụ khôi phục Windows 7 dễ dàng từ Windows 8.1, Microsoft đã đưa nó trở lại trong Windows 10. Chỉ cần mở Control Panel, chọn “System and Security” và chọn “Backup and Restore (Windows 7)”. Nhấp vào "Chọn một bản sao lưu khác để khôi phục tệp từ" và bạn sẽ có thể dễ dàng khôi phục bản sao lưu Windows 7 của mình.

Xác định vị trí sao lưu
Trước tiên, hãy kết nối ổ đĩa chứa bản sao lưu Windows 7 của bạn với máy tính chạy Windows 8.1. Bạn sẽ thấy một thư mục tệp có tên PC, các bản sao lưu từ bên cạnh tệp "MediaID.bin". Bấm đúp vào thư mục tệp với tên máy tính Windows 7 của bạn để mở nó.



Trích xuất các bản sao lưu
Bên trong mỗi thư mục “Tệp Sao lưu” riêng biệt, bạn sẽ thấy nhiều tệp lưu trữ “Tệp sao lưu #.zip” chứa các tệp đã sao lưu của bạn. Nếu bạn cảm thấy đặc biệt gay gắt, bạn có thể mở từng tệp zip một, kiểm tra xem nó có chứa tệp bạn muốn không và hy vọng trích xuất tệp đó. Nhưng không có cách nào tốt để nói chính xác tệp.zip nào chứa tệp bạn muốn và bạn có thể muốn nhiều hơn một tệp.

Lặp lại quá trình này cho từng thư mục Backup Files. Hãy nhớ rằng mỗi thư mục Backup Files là một bản sao lưu gia tăng. Vì vậy, khi bạn giải nén các tệp.zip từ thư mục đầu tiên, bạn sẽ nhận được tất cả các tệp đã tồn tại khi bạn sao lưu lần đầu tiên, ở trạng thái chúng ở trong bản sao lưu đó. Khi bạn giải nén các tệp từ thư mục tệp sao lưu thứ hai, bạn sẽ nhận được tất cả các tệp mới hoặc đã thay đổi.
Xem xét việc trích xuất từng bộ sao lưu gia tăng vào cùng một thư mục, từ cũ nhất đến mới nhất, ghi đè bất kỳ tệp trùng lặp nào. Miễn là bạn làm điều này theo đúng thứ tự, bạn nên kết thúc với một cấu trúc thư mục duy nhất chỉ chứa các phiên bản mới nhất của các tệp của bạn.

Đào qua các bản sao lưu của bạn
Bạn sẽ vẫn phải tìm hiểu các bản sao lưu sau đó, xóa bất kỳ tệp nào bạn không còn muốn nữa vì các tệp đã xóa sẽ vẫn xuất hiện. Bạn sẽ có thể trích xuất các tệp quan trọng của mình từ bản sao lưu sau đó.
Để thực hiện điều này, hãy vào thư mục mà bạn đã trích xuất và sao chép. Cấu trúc thư mục là hiển nhiên - có khả năng là thư mục C thể hiện ổ C của bạn, thư mục Users thể hiện thư mục Users và thư mục cho mỗi tài khoản người dùng Windows bạn đã sao lưu từ. nếu bạn đã sao lưu từ các thư mục khác trên máy tính chạy Windows 7, bạn cũng sẽ thấy các thư mục đại diện cho chúng.
Tìm hiểu các tệp của bạn, lấy bất kỳ tệp cá nhân nào và dữ liệu khác mà bạn cho là quan trọng. Xóa bất kỳ tệp nào bạn không còn cần - tùy thuộc vào bản sao lưu của bạn, bạn có thể có nhiều tệp cũ đã bị xóa nằm xung quanh. Hãy chắc chắn không loại bỏ ổ đĩa sao lưu Windows 7 của bạn trước khi bạn xác minh rằng bạn có tất cả các tệp quan trọng bạn cần và tất cả chúng là các phiên bản hiện tại, gần đây nhất.

Quá trình này có thể hơi tẻ nhạt vì không có giao diện lạ mắt để khôi phục tệp. Tiện ích khôi phục Windows 7 thường sử dụng các tệp siêu dữ liệu bổ sung ở đây để khôi phục bản sao lưu của bạn một cách thông minh hơn.Tuy nhiên, tất cả các tệp của bạn được lưu trữ một cách may mắn bên trong các tệp.zip chuẩn để bạn có thể giải nén chúng theo cách thủ công nếu cần. Bạn chỉ nên làm điều này một lần, khi di chuyển từ Windows 7 sang Windows 8.1 hoặc Windows 10 PC.
Như một phần thưởng, bạn cũng có thể khôi phục các bản sao lưu Windows 7 trên máy Mac hoặc Linux theo cách tương tự - cắm nó vào và trích xuất các tệp sao lưu từ tệp.zip.