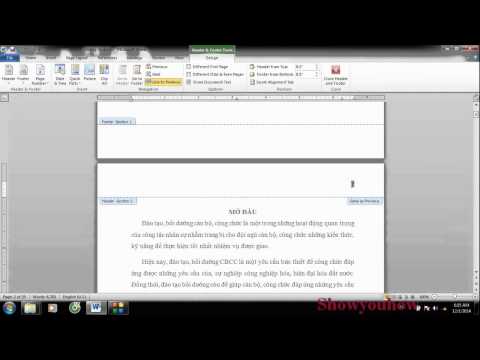Chúng tôi chỉ muốn tập trung vào Bàn phím Google vì đây thường là thiết bị mặc định trên nhiều thiết bị Android. Trước đây chúng tôi đã đề cập đến Bàn phím Google, cụ thể là cách tắt âm thanh và rung động của nó và giờ đây chúng tôi muốn chuyển sự chú ý của chúng tôi để cải thiện mục nhập văn bản, vì vậy nó hiệu quả và hữu ích hơn.
Rõ ràng, bạn có thể sử dụng bàn phím khác như SwiftKey hoặc Swype, nhưng Bàn phím Google khá tốt và tốt nhất là miễn phí. Trong bài viết này, chúng tôi sẽ sử dụng ảnh chụp màn hình được chụp bằng Android 5 Lollipop nhưng vì Bàn phím Google là phiên bản bất khả tri, bất kể bạn đang sử dụng 5.x hay 4.x, mọi thứ đều hoạt động giống nhau.
Như bạn thường làm cho các loại thủ tục này, bạn sẽ muốn mở Cài đặt và sau đó nhấn "Ngôn ngữ & đầu vào".



Tùy chọn để "chặn các từ xúc phạm" sẽ được đặc biệt quan tâm đối với người lớn trưởng thành muốn có thể sử dụng lời tục tĩu trong các trao đổi văn bản của họ. Theo mặc định, tùy chọn này được kích hoạt. Nếu bạn vô hiệu hóa tính năng này, có thể bạn sẽ gặp ít phiền toái hơn khi bạn phân tích thành "ẩn dụ đầy màu sắc".


“Đề xuất được cá nhân hóa” được cho là học hỏi từ cách nhập và sử dụng từ của bạn và cải thiện để nó cung cấp các đề xuất sửa chữa đáng tin cậy hơn. Điều này cũng có thể được bật hoặc tắt.
"Đề xuất tên liên hệ" sẽ cho phép Bàn phím Google thăm dò ý kiến của bạn cho các đề xuất, vì vậy nếu bạn nhập một vài chữ cái đầu tiên của tên của một người bạn, nó sẽ tự động đề xuất địa chỉ liên hệ và địa chỉ liên hệ tương tự.

Tất cả các tùy chọn này khá tự giải thích và hầu hết chúng có thể được để lại (ngoại trừ tùy chọn từ xúc phạm), để cải thiện trải nghiệm tổng thể của bạn bằng cách nhập trên thiết bị Android của bạn. Tắt tự động sửa cũng có thể làm cho cuộc sống của bạn dễ dàng hơn nếu bạn thấy nó liên tục làm bạn xấu hổ.
Hãy tiếp tục ngay bây giờ và nói về những gì bạn có thể làm với từ điển, đặc biệt là từ điển cá nhân, điều này thực sự có thể làm tròn và cải thiện trải nghiệm Bàn phím Google của bạn.
Từ điển
Có hai tùy chọn từ điển trong Bàn phím Google. Bạn có thể cài đặt các từ điển bổ trợ, giúp tăng độ rộng tổng thể của bàn phím. Ví dụ: nếu bạn muốn sử dụng cách viết tiếng Anh, bạn có thể cài đặt từ điển tiếng Anh (tiếng Anh) hoặc tiếng Pháp hoặc tiếng Ý hoặc bất kỳ ngôn ngữ nào và thậm chí là từ biểu tượng cảm xúc tiếng Anh.
Để thêm từ điển, hãy nhấp vào từ điển bạn muốn và nhấn “cài đặt” và nó sẽ được thêm vào điện thoại hoặc máy tính bảng của bạn.

Có một số cách để thêm từ vào từ điển của bạn. Trước tiên, khi bạn nhập, nếu bạn gặp phải một từ mà Bàn phím Google không nhận ra, nó sẽ cố gắng tự động sửa nó (nếu tự động sửa được bật). Sau đó, bạn có thể quay lại để hoàn nguyên về chính tả [sai] gốc của mình rồi nhấn để thêm nó.





Giờ đây bạn đã biết được sức mạnh tiềm ẩn của Bàn phím Google, bạn có thể đi sâu vào và bắt đầu nhảy theo ý thích của mình. Tự động sửa không nhất thiết phải là trải nghiệm nhấn và bỏ lỡ, đặc biệt nếu bạn muốn thể hiện bản thân bằng tiếng mẹ đẻ cụ thể của mình.
Tất cả những điều đó sang một bên, hãy nghe từ bạn bây giờ. Bạn có biết bạn có thể thêm từ và tạo các mục nhập từ điển tùy chỉnh không? Bạn có thường thấy mình là nạn nhân của tự động sửa không? Diễn đàn thảo luận của chúng tôi mở và chờ phản hồi của bạn.